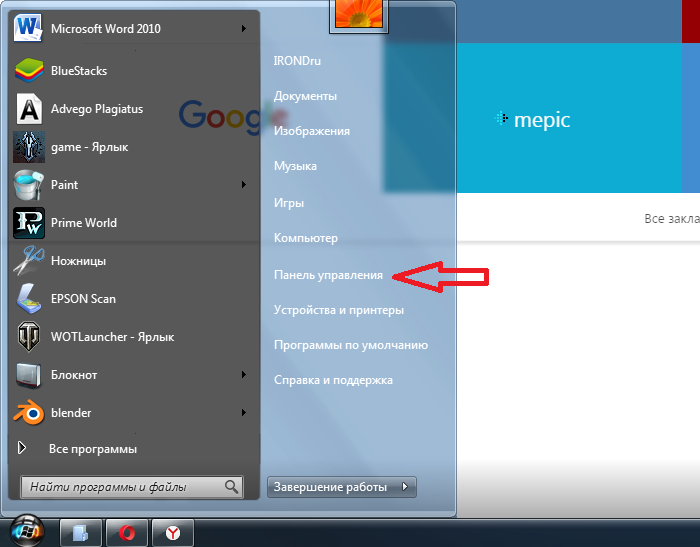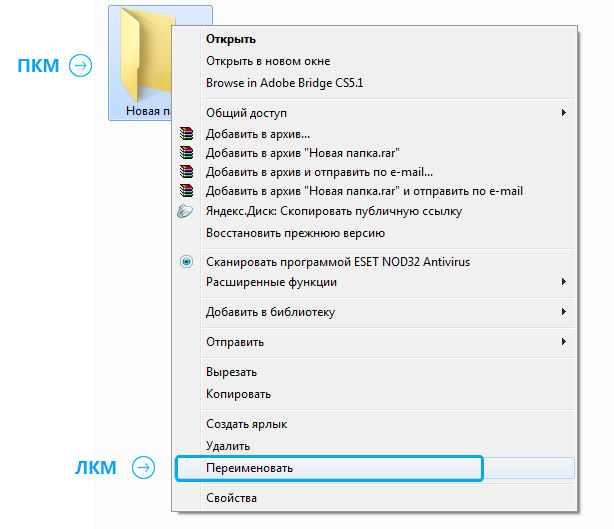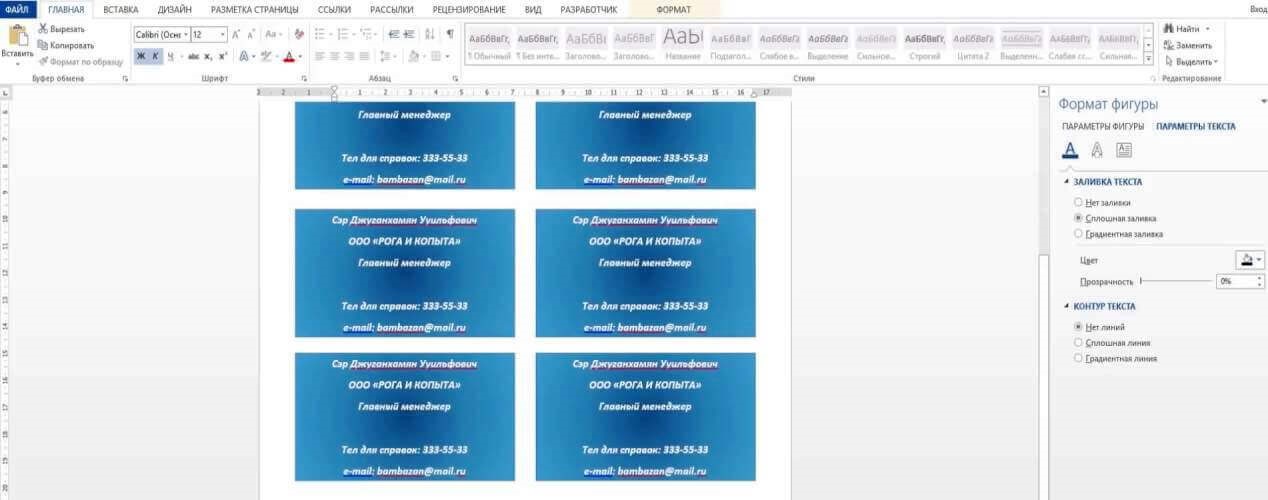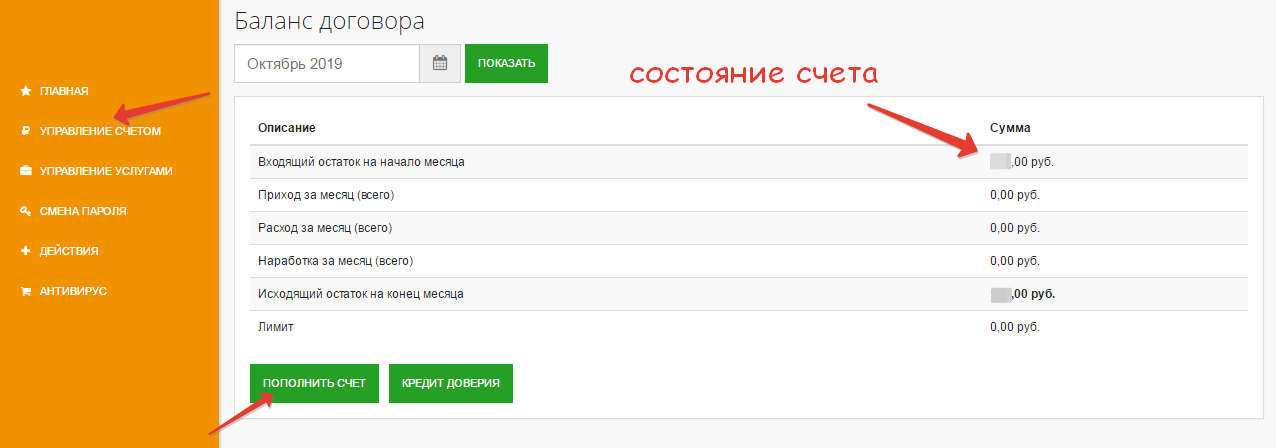Каталог и цены на мебель ами
Содержание:
- Удалённый доступ с помощью IP-адреса
- Как узнать производителя BIOS
- Можно ли зайти в биос без перезагрузки
- СПОСОБЫ ОБНОВЛЕНИЯ
- Что делать, если не работает удалённый рабочий стол
- Introduction
- Сигналы AWARD BIOS:
- Обновление версии «BIOS» компании «AMI» в среде Windows Seven
- Почему появляется надпись American Megatrends при включении ПК
- Особенности политики AM
- Настраиваем загрузку с USB накопителя на старом компьютере c Phoenix BIOS
- Главный раздел
- Boot
- Самые популярные звуки БИОС и их значение
Удалённый доступ с помощью IP-адреса
Здесь всё несколько сложнее. Дело в том, что IP-адрес обыкновенного пользователя — динамический, то есть, регулярно меняется, и, если нужно постоянно соединяться через IP, будет очень неудобно каждый раз настраивать программу заново. Поэтому, чтобы в полной мере использовать удалённый доступ через IP, необходимо подключить услугу статического IP. Это делается у провайдера и стоит около 200 рублей в месяц (в зависимости от провайдера цены могут меняться).
В качестве альтернативы можно использовать сервис DynDNS, который за определённую плату выдаёт пользователю виртуальный сервер — через него и будет проходить подключение. Однако такая услуга стоит дороже, чем статический IP.
Когда статический IP получен, нужно открыть необходимый для работы программы порт.
-
Сначала узнайте внутренний IP-адрес сети. Для этого перейдите по пути «Пуск — Панель управления — Центр управления сетями и общим доступом — <ваша сеть> — Сведения». Строка «Адрес IPv4» — это и есть ваш внутренний IP-адрес. Запомните его, он ещё пригодится.
-
Войдите в меню роутера. Для этого наберите в адресной строке браузера 192.168.0.1 (или, если не работает, — 192.168.1.1) и на появившейся странице введите логин и пароль. Необходимые данные указаны на роутере, но, как правило, логин и пароль — admin/admin.
-
Нужное меню в разных моделях роутеров называется совершенно по-разному: Virtual Server, Port Forwarding, «Трансляция сетевых адресов», «Переадресация портов»… Названий настолько много, что действовать придётся либо с помощью документации к вашему роутеру, либо методом тыка. Найдите необходимое меню и создайте новое правило: укажите в появившемся окошке имя, интерфейс, используемый вашим подключением, внутренний IP-адрес вашей сети и порт. Программа Radmin, с которой мы будем работать, по умолчанию использует порт 4899.
Теперь, когда настройки применены, самое время перейти к самой программе.
Radmin
Программа Radmin долгое время (до появления TeamViewer и прочих систем, использующих ID) была лидером среди систем удалённого доступа. Она очень легковесна, нетребовательна к системным ограничениям (поэтому хорошо «идёт» на старых компьютерах), а также обеспечивает высокую скорость подключения. Однако эта программа работает только через IP-адрес.
Radmin состоит из клиентской и серверной частей, причём после установки потребуется определённая настройка.
-
В «Настройках Radmin Server» нужно найти пункт «Права доступа». Сначала программа предложит выбрать систему защиты: надо выбрать Radmin, если подключение будет проводиться по интернету, или Windows NT — если будет использоваться локальная сеть. После этого требуется нажать на «Права доступа».
-
В открывшемся окне можно добавить нового пользователя с определёнными правами. Хотя бы одного добавить необходимо, иначе Radmin запретит доступ вообще всем. Для пользователя следует указать имя, пароль и права, которыми он будет обладать.
-
В клиентской же части нужно просто нажать на «Добавление новой записи» и в открывшемся окне ввести данные компьютера-хоста.
Radmin — платная программа, однако бесплатную 30-дневную пробную версию можно скачать на официальном сайте.
Видео: как настраивать и пользоваться Radmin
Remote Desktop
Это не программа от сторонних разработчиков. Это встроенное средство для удалённого администрирования от Microsoft, которое, как правило, работает только в локальной сети. Для работы с ним также потребуются статический IP-адрес и настройка порта, о которых написано выше. Порт, правда, нужно указывать другой: 3389.
Чтобы Remote Desktop работал, нужно дать ему разрешение. Для этого нужно пройти по пути «Пуск — Панель управления — Система — Настройка удалённого доступа» и отметить галочками «Разрешить подключение…» везде, где это возможно.
Чтобы встроенная служба Windows Remote Desktop работала, ей нужно задать разрешения
Remote Desktop находится через поиск меню «Пуск» как «Подключение удалённого рабочего стола». Выглядит он таким образом: окно, в которое вводятся данные компьютера-хоста (IP-адрес и имя пользователя).
Для подключения через классическое приложение Windows нужно ввести данные компьютера-хоста
Если всё хорошо, то этого будет достаточно для подключения.
Итак, мы выяснили, как пользоваться программами для удалённого доступа и в чём они могут помочь как простому пользователю, так и администратору сети. Теперь главное — вовремя применить полученные знания!
Как узнать производителя BIOS
Перед тем как искать расшифровку звуков компьютера, необходимо выяснить производителя BIOS, поскольку звуковые сигналы у них существенно отличаются.
2.1. Способ 1
Произвести «идентификацию» можно различными способами, самый простой – посмотреть на экран в момент загрузки. Вверху обычно указан производитель и версия БИОСа. Чтобы успеть зафиксировать этот момент, нажмите на клавиатуре клавишу Pause. Если вместо необходимой информации вы видите лишь заставку производителя материнской платы, нажмите Tab.
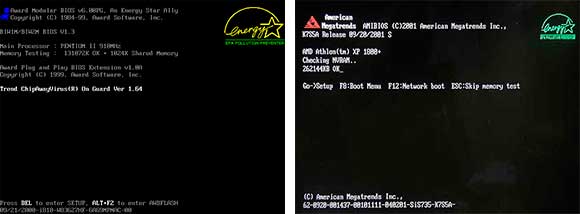
Два самых популярных производителя БИОС — AWARD и AMI
2.2. Способ 2
Зайдите в BIOS. О том, как это сделать, я подробно писал здесь. Просмотрите разделы и найдите пункт – System Information. Там должна быть указана текущая версия БИОС. А в нижней (или верхней) части экрана будет указан производитель – American Megatrends Inc. (AMI), AWARD, DELL и т.д.
2.3. Способ 3
Один из самых быстрых способов выяснить производителя БИОС – использовать горячие клавиши Windows+R и в открывшейся строке «Выполнить» ввести команду MSINFO32. Таким образом будет запущена утилита «Сведения о системе», с помощью которой можно получить всю информацию об аппаратной конфигурации компьютера.

Запуск утилиты «Сведения о системе»
Также ее можно запустить из меню: Пуск -> Все программы -> Стандартные -> Служебные -> Сведения о системе
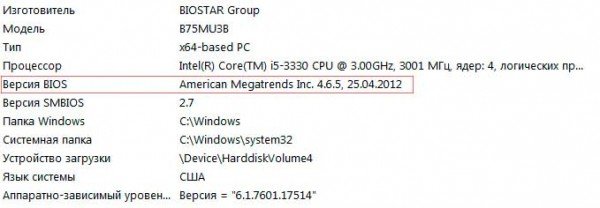
Узнать производителя БИОС можно через «Сведения о системе»
2.4. Способ 4
Использовать сторонние программы, о них подробно было рассказано в этой статье. Чаще всего используют CPU-Z, она абсолютно бесплатна и очень проста (скачать можно на официальном сайте). После запуска программы, перейдите во вкладку «Плата» и в разделе BIOS вы увидите всю информацию о производителе:
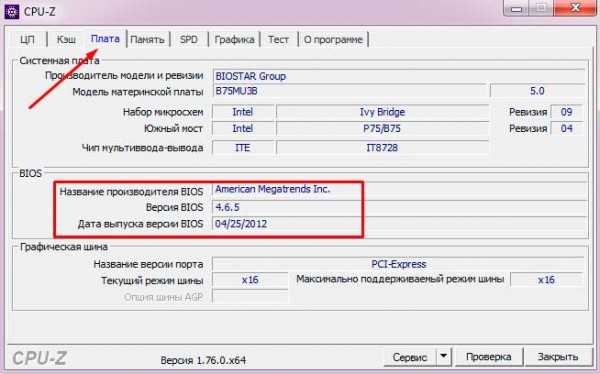
Как узнать производителя БИОС с помощью CPU-Z
Можно ли зайти в биос без перезагрузки
Если ни один из указанных способов не помог зайти в БИОС, следует обратиться за помощью к специалисту. Войти в БИОС без перезагрузки нельзя, так как именно при включении меню ввода и вывода активно, при запущенном компьютере БИОС уже не работает.
В большинстве случаев, вход BIOS не составляет особого труда – нужно всего лишь сделать многократное нажатие клавиши Delete или F2. Но это лишь в большинстве случаев.
Не редко возникают ситуации, когда вышеуказанные варианты не работают. Очень часто это явление можно встретить в ноутбуках, так как производители ноутбуков, почему-то хотят так неординарно выделиться. Тогда начинается панический подбор клавиш и их сочетаний, чтобы избежать этого, ниже будет приведен целый список вариантов входа в BIOS, у разных производителей, как микросхем BIOS, так и ноутбуков.
Для начала вспомним, что же такое BIOS:
BIOS (Basic Input-Output System) – это базовая система ввода-вывода, которая выполняет запуск и настройку всего оборудования еще до загрузки операционной системы. Также, с ее помощью выполняется ряд проверок состояния устройств, например, начальное тестирование выполняется поверкой POST. Иногда может понадобится сброс настроек BIOS , ведь их сбой может привести к полной потере работоспособности.
Но темой данной статьи, является не рассмотрение принципов функционирования базовой системы ввода-вывода, а ответ на вопрос «как войти в биос». Поэтому, как и обещалось – приведём список основных клавиш и комбинаций клавиш, для входа в БИОС у разных производителей:
СПОСОБЫ ОБНОВЛЕНИЯ
Способ обновления зависит от производителя компьютера, модели материнской платы и др. Чаще всего, у каждого производителя своя инструкция по перепрошивке. Ознакомиться с ней можно на официальном сайте компании.
- Фирменная утилита производителя – самый простой и безопасный способ обновить bios gigabyte, Asus, MSI, поддерживается и всеми крупными производителями ноутбуков. Имеет привычный графический интерфейс, проверят файлы на соответствие, позволяет избежать ошибок. Перед запуском утилиты из Виндовс закройте все программы и остановите все процессы, которые сможете;

Обновление через DOS – сложный способ, подходящий опытным пользователям. Этот способ позволяет перепрошить bios с флешки. Сначала создается загрузочная флешка с DOS и БИОС. Иногда туда же необходимо записать дополнительную утилиту для обновления. Но иногда и само скачанное обновление содержит файл формата bat, запускающий DOS;
Удается обновить bios на ПК и из самой микропрограммы. Но это возможно только в его новых версиях и с самыми новыми материнскими платами. Способ простой и наиболее корректный, но для того, чтобы избежать ошибок, пользователь должен быть уверен, что выбрал правильную версию прошивки. Нужно открыть БИОС привычным образом и найти в нем необходимую утилиту, после чего запустить ее. Чтобы обновить bios с флешки, в окне утилиты укажите носитель, с которого будет производиться обновление.
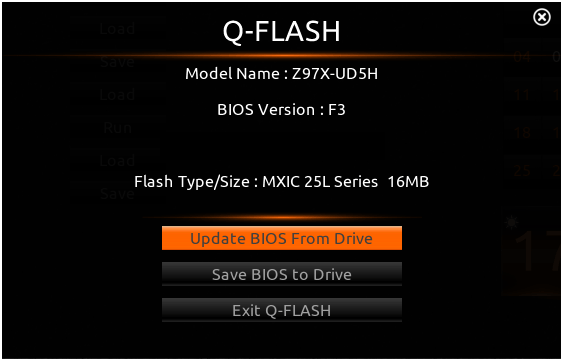
Что делать, если не работает удалённый рабочий стол
Проблемы с подключением к удалённому компьютеру могут быть вызваны множеством причин. Среди наиболее распространённых следует отметить следующие:
-
на клиентской машине в настройках не включены разрешения на доступ к удалённому рабочему столу и удалённому помощнику;
-
учётная запись, при помощи которой вы пробуете осуществить удалённый доступ, не обладает правами администратора;
-
ваш компьютер и компьютер-клиент не входят в одну рабочую группу или домен в локальной сети;
-
маршрутизатор локальной сети, используемой обоими компьютерами, блокирует порт 3389, через который ведут обмен данными службы удалённого управления Windows 7;
-
исходящие запросы служб удалённого рабочего стола блокируются антивирусным пакетом.
Удалённое приложение remoteapp отключено
Сообщение об отключении удалённого доступа частенько ждёт пользователя при попытке подключиться к нему, также появляется диалоговое окно, которое может поставить неопытного пользователя в тупик.

Ошибка службы лицензирования не позволит запустить сеанс удаленного рабочего стола
Между тем всё очень просто: прав пользователя, который пытается «поднять» сеанс удалённого рабочего стола, не хватает для того, чтобы изменить раздел системного реестра, отвечающий за лицензирование. Ошибка исправляется в два этапа.
-
Удалите раздел реестра с записями лицензирования. Для этого комбинацией Win+R откройте командную строку и запустите редактор реестра regedit.exe. Убедитесь, что запуск выполняется с правами администратора — соответствующая надпись должна присутствовать в диалоговом окне.
- Перейдите по адресу HKEY_LOCAL_MACHINE\SOFTWARE\Microsoft.
-
Найдите в секции раздел MSLicensing и удалите его.
- Запустите утилиту подключения к удалённому рабочему столу с правами администратора. При запуске утилита автоматически создаст нужные записи в разделе MSLicensing и подключение будет успешно выполнено.
Почему тормозит удалённый рабочий стол
Бесперебойная работа сеанса удалённого доступа к рабочему столу требует высокоскоростного канала, львиную долю которого съедает передача самого изображения удалённого рабочего стола. В зависимости от рабочего разрешения на клиентской машине траффик может быть таким плотным, что «положит на лопатки» среднеофисную 100-мегабитную локальную сеть. А ведь в сети, помимо двух общающихся ПК, есть ещё клиенты. Чтобы не допустить коллапса сети, программа удалённого доступа начинает снижать количество передаваемых фреймов (кадров) в секунду.
Если при 60 кадрах в секунду вы наблюдаете гладкую плавную картинку, то уже при 30 интерфейс будет отображаться с заметными рывками. Дальнейшее снижение скорости обновления экрана сделает работу невыносимой: вы даже не сможете точно позиционировать курсор мыши на элементах интерфейса. Чтобы этого не происходило, следует оптимизировать как сетевые подключения ведомого и ведущего компьютеров, так и настройки экрана компьютера-клиента.
-
По возможности используйте для раздачи Wi-Fi гигабитный сетевой маршрутизатор.
-
Подключайте компьютеры сети только кабелем Ethernet, интерфейс WiFi не поддерживает высокие скорости обновления экрана, несмотря на теоретически высокую скорость (150–300 мБит/с).
- На компьютере-клиенте настройте разрешение экрана не выше 1024х768 при 16-битной цветовой гамме.
-
Отключите на ведущем и ведомом компьютерах менеджеры загрузок, торрент-клиенты и другие подобные программы-потребители траффика.
Introduction
An American Megatrends BIOS Update is sometimes necessary because, like any other software, improvements are made to improve stability and performance.
You should really update your computer’s BIOS when a newer version is released.
This is easier to do these days (20+ years ago it was a nightmare!). AMI and other computer manufacturers provide free Flash BIOS Utilities which update your BIOS for you when you run the program (more on this later).
However,
I think the AMI instructions are not very clear for typical home
computer users. This tutorial aims to make the process as clear as
possible for you.
There are a few things to do first before updating your computer’s BIOS.
Сигналы AWARD BIOS:
Сигналов нет — неисправен или не подключен к материнской плате блок питания.
Непрерывный звуковой сигнал — неисправен блок питания.
1 короткий — ошибок не обнаружено.
2 коротких — обнаружены незначительные ошибки.
3 длинных — ошибка контроллера клавиатуры.
1 длинный и 1 короткий — проблемы с оперативной памятью.
1 длинный и 2 коротких — проблема с видеокартой.
1 длинный и 3 коротких — возникла ошибка инициализации клавиатуры.
1 длинный и 9 коротких — возникла ошибка при чтении данных из микросхемы постоянной памяти.
1 длинный повторяющийся — неправильно установлены модули памяти.
1 короткий повторяющийся — проблемы с блоком питания.
Обновление версии «BIOS» компании «AMI» в среде Windows Seven
Перед началом проведения обновления следует понять, что для каждого компьютера требуются разные версии «BIOS». Это зависит как от производителя, так и от многих других факторов. Поэтому перед началом обновления до более актуальной версии необходимо узнать название имеющейся, ведь это будет нужно для поиска нужных улучшений. В зависимости от операционной системы, производителя компьютера и материнской платы, могут различаться действия, необходимые для успешного проведения актуализации среды «BIOS». Итак, для обновления подобного ПО, следует:
- Определить версию «BIOS», после чего открыть веб-браузер. В поисковой строке вписать указанную в настройках версию ПО и добавить слово «update».
Обновление «BIOS» – это сложный процесс, который необходимо выполнять, обладая всей информацией о собственном персональном компьютере. Без информации пытаться обновить «биос» или же изменить его ни в коем случае нельзя, так как это может привести к необратимым последствиям. Первым делом нужно ознакомится с установленной версией подобного ПО на вашем компьютере, после чего узнать версию материнской платы. После сбора подробной информации можно приступать к поиску соответствующих файлов обновления в интернете. Рекомендуется пользоваться только официальными сайтами разработчиков, так как на них Вы гарантированно получите качественное и безопасное обновление. Если же использовать сторонние сайты, то существует возможность заразить компьютер вредоносными программами или же напрочь сломать систему.
Видео — AMI BIOS обновление
BIOS – микропрограмма, отвечающая за начальную загрузку Windows. Она проверяет работоспособность комплектующих и надстроек. От нее зависит корректная загрузка компьютера и его нормальная работа (аппаратных компонентов).
Он записан на материнской плате, а не на жестком диске, как ОС. В новых устройствах БИОС заменен на UEFI, которая выполняет те же функции, но усовершенствована. Обе программы иногда требуется обновить.
БИОС можно обновить несколькими способами
Почему появляется надпись American Megatrends при включении ПК
В большинстве случаев надпись «American Megatrends» не задерживается на экране монитора, так как система проходит быстрый блиц-тест своего оборудования, и начинает загрузку операционной системы. Если же данная надпись (логотип) задержалась на экране вашего ПК, тогда это означает, что с аппаратной (реже программной) начинкой вашего компьютера что-то не так.
Обычно причина дисфункции ПК отображается в самом низу, на последних нижних строчках (причём на английском языке). Для знающих язык Шекспира узнать о сути ошибки не составляет труда, для других же пользователей остаётся переписать последние строчки на бумажку (или снять экран монитора на камеру мобильного устройства), и поинтересоваться у компетентных специалистов о сути возникшей проблемы.
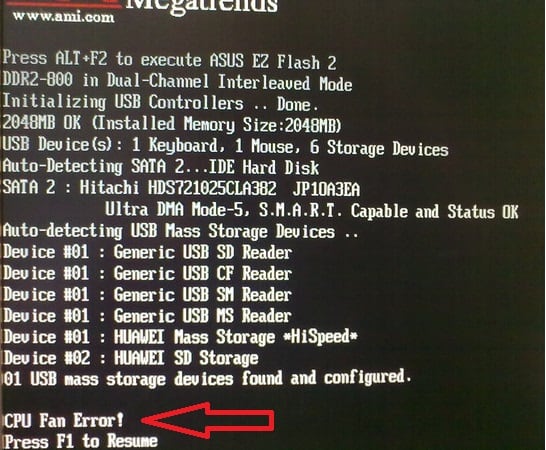
В частности, причины появления «Американ Мегатрендс» могут быть следующими:
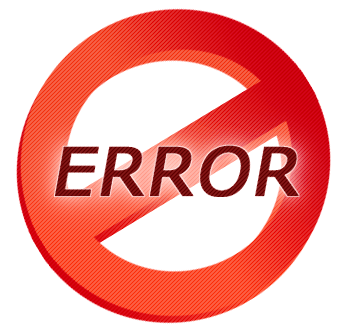
Особенности политики AM
Предусматривается обязательная продажа или проведение настроек исходного кода под каждый конкретный проект OEM. Необходимая бизнес-модель, при этом, не играет никакой роли. Продаж микросхем с БИОСом для потребителей не предусматривается. Техподдержка и выпуск документаций осуществляется теми, кто имеет на подобные действия патент. Это не помешало выпустить две книги где подробно рассматривается выпускаемый BIOS.
Если проводить сравнение с другими версиями БИОС, то можно отметить схожесть с AWARD. Например, много одинаковых названий разделов, а также путей их нахождения. Этот момент проявляется далеко не во всех ситуациях. Сказать о конкретных особенностях AMI невозможно, поскольку предусматривается достаточно большое количество производителей материнских плат. Каждый из них использует свой подход, что и обеспечивает существующее разнообразие.
Другой момент заключается в отличиях между версиями. Это наглядно представлено на скриншотах ниже.
Настраиваем загрузку с USB накопителя на старом компьютере c Phoenix BIOS
Phoenix BIOS создан компанией Phoenix Technologies. Этот БИОС был довольно популярным на уже устаревших компьютерах. С помощью Phoenix BIOS можно также загрузиться с флеш-накопителя. Для примера возьмем ноутбук SAMSUNG R60, у которого есть поддержка Phoenix BIOS. Также как и на большинстве компьютеров, нажмем кнопку Del и перейдем в настройки Phoenix BIOS.
Для нашей задачи нам нужно перейти на вкладку «Boot». На этой вкладке выбираем пункт «Boot Device Priority», после чего мы попадем в меню настроек загрузочных устройств.
В этих настройках нам нужно выбрать флешку первой в списке, как это изображено ниже.
Проделав эти действия, наша загрузочная флешка будет грузиться первой при старте системы. Таким же образом можно поставить и запустить флеш-накопитель на большинстве ПК под управлением Phoenix BIOS.
Главный раздел
Рассмотрение работы с AMI BIOS будем осуществлять на основании версии 02.61. В целом, потом лишь изменялся интерфейс, а возможности оставались старыми. Ниже представлен внешний вид главного раздела.
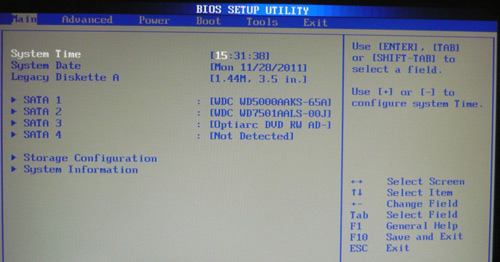
Здесь допускается выполнить некоторый минимум настроек. Сюда можно отнести задание даты и времени, а также некоторые другие моменты.
Настройки жесткого диска
Для возможности начала задания своих установок, требуется изменить параметр «Type» на User (по умолчанию он стоит Auto). Когда это сделано, открываются возможности по внесению коррективов.
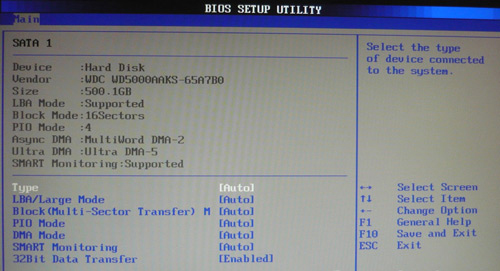
Под Type располагаются другие параметры, значения которых можно менять. Не стоит этого делать поскольку это существенно снижает скорость обмена данными с жестким диском или иные показатели.
Системная информация
Посещение данного раздела позволит ознакомиться с тем, какие именно показатели имеет данное устройство. Указывается объём оперативной памяти, частота процессора и его тип, а также сведения о самой версии BIOS. Имеются следующие пункты:
- Storage Configuration. Здесь осуществляются установки дисковой подсистемы. Наиболее важным является возможность обеспечения совместимости со старыми версиями ОС Windows (95 и 98).
- Configure SATA as. Доступна установка двух режимов IDE и AHCI. Задание второго варианта позволит воспользоваться новыми технологиями для компьютерной техники.
- Hard Disk Write Protect. Устанавливает возможность осуществления записи на жесткий диск или не позволяет выполнять подобные действия.
- SATA Detect Time out. Обеспечивает возможность уменьшения времени, необходимого на проведение загрузки операционной системы. Не стоит задавать слишком малое значение, иначе придется столкнуться со сбоями.
Boot
В указанном разделе предусматривается установка особенностей осуществления загрузки устройства.
Появляется возможность задать последовательность выполнения указанных мероприятий.
Boot Setting Configuration
Среди всех доступных разделов, наибольшего внимания заслуживает именно этот. Имеются широкие возможности по ускорению процесса загрузки ОС. Здесь допускается производить корректировку следующих параметров:
- Quick Boot. Если выполнить активацию, то при загрузке ОС будет осуществляться тестирование оперативной памяти. Подобные мероприятия позволяют сказать о достижении некоторого ускорения.
- Full Screen Logo. Позволяет выдать картинку со сведениями о характеристиках устройства. Она станет появляться в ходе каждой загрузки.
- Add On ROM Display Mode. Выдаёт сведения, касающиеся других подсоединённых устройств, для которых доступен свой БИОС.
- Bootup Num-Lock. Задаёт то состояние, в котором будет находиться одноименная клавиша при запуске устройства.
- Security Setting. Здесь устанавливаются параметры безопасности.
- Supervisor Password. Позволяет внести изменения в процесс введения кода доступа администратора для входа в BIOS.
Перечислены основные параметры, а полный их список является несколько боле крупным.
Самые популярные звуки БИОС и их значение
Я мог бы сделать для вас еще десяток различных таблиц с расшифровкой бипов, но решил, что куда полезнее будет обратить внимание на самые популярные звуковые сигналы БИОС. Итак, что чаще всего ищут пользователи:
- один длинный два коротких сигнала BIOS – практически наверняка этот звук не предвещает ничего хорошего, а именно проблемы с видеокартой. Первым делом нужно проверить вставлена ли видеокарта до конца в материнскую плату. О, кстати, давно ли вы чистили ваш компьютер? Ведь одной из причин проблем с загрузкой может быть банальная пыль, которая забилась в кулер. Но вернемся к проблемам с видеокартой. Попробуйте вытащить ее и почистить контакты стирательной резинкой. Не будет лишним убедиться, что в разъемах нет мусора или посторонних предметов. Все равно возникает ошибка? Тогда ситуация сложнее, придется пытаться загрузить компьютер с интегрированной «видюхой» (при условии, что она есть на материнской плате). Если загрузится – значит, проблема в снятой видеокарте и без ее замены не обойтись.
- один длинный сигнал BIOS при включении – возможно, проблемы с оперативной памятью.
- 3 коротких сигнала БИОС – ошибка ОЗУ. Что можно сделать? Вынуть модули оперативки и почистить контакты стирательной резинкой, протереть ваткой, смоченной спиртом, попробовать поменять модули местами. Также можно сбросить БИОС. Если модули ОЗУ рабочие, компьютер загрузится.
- 5 коротких сигналов БИОС – неисправен процессор. Очень неприятный звук, не правда ли? Если процессор был впервые установлен, проверьте его совместимость с материнской платой. Если раньше все работало, а сейчас компьютер пищит как резаный, то нужно проверить чистые ли контакты и ровные ли они.
- 4 длинных сигнала BIOS – низкие обороты либо остановка вентилятора ЦП. Необходимо либо почистить его, либо заменить.
- 1 длинный 2 коротких сигнала БИОСа – неполадки с видеокартой либо неисправность разъемов оперативки.
- 1 длинный 3 коротких сигнала БИОС – либо проблемы с видеокартой, либо неполадки оперативной памяти, либо ошибки клавиатуры.
- два коротких сигнала БИОС – см. производителя, чтобы уточнить ошибку.
- три длинных сигнала БИОС – проблемы с оперативной памятью (решение проблемы описано выше), либо неполадки с клавиатурой.
- сигналы БИОСа много коротких – нужно считать, сколько именно коротких сигналов.
- не загружается компьютер и нет сигнала БИОСа – неисправен блок питания, проблема работоспособности процессора или отсутствует системный динамик (см. выше).