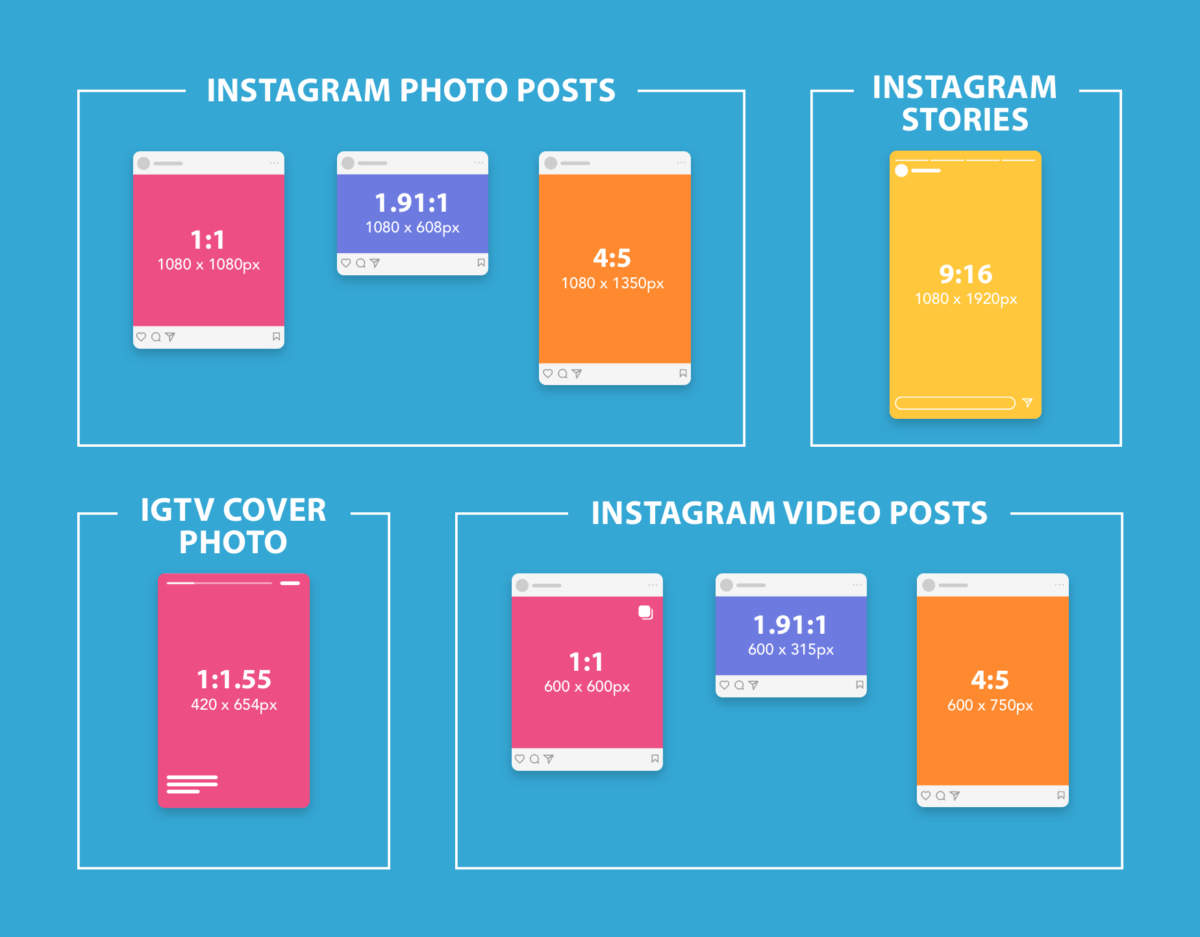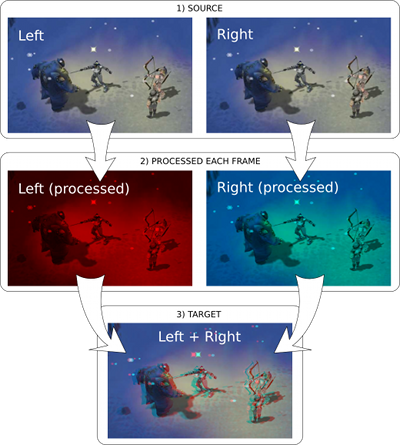Иконки для iconpackager 3 [2011, иконки]
Содержание:
- Bible Verse 2.02 / Библейский стих [2002, Библейские тексты на рабочем столе]
- Установка пакетов иконок 7tsp на Windows 7 и 8
- MInstAll v.02.02.2016 By Andreyonohov Leha342 [2016, Сборник программ]
- Как сделать свою иконку
- IZotope — Alloy 2 2.02 [2012, Обработка звука]
- Kung Fu Panda 2: Be The Master 1.0.02 [2011, Arcade]
- WinTuning 7 2.02 [2011, Настройка, оптимизация системы]
- Как сменить иконку папки на Windows 10
- Зачем нужно менять иконки папок в Windows 10
- Где взять подходящие картинки?
- IconPackager 5.0 + RUS [2009, Изменение иконок]
- Magic Particles 3D 2.02 + Portable [2011, Редактор спецэффектов]
- HyperCam 2.23.02 Repack [2010, Захват экрана]
- выступить у вас на вечеринке
- ТОЛЬКО ДЛЯ WINDOWS 10! Размещение папок на панели быстрого доступа в проводнике Windows
- Специальные приложения для смены значка
- Иконки : Mega PNG [2008, Графическое оформление]
- IconPackager 5.0 + RUS [2009, Изменение иконок]
- Скачать IconPackager 5.10 для Windows 10, 7 русская версия
- Утилита IconTo
- Описание
- Программы для замены иконок в Windows 10
- [Android] Armed Heroes Online 4.02.02 [2015, RPG, MMORPG Online]
- Плагины + Визуализации + Скины и иконки для AIMP 2 [2010, Дополнения к AIMP 2]
- Иконки : Scrap Icons (2008)
- RonyaSoft CD DVD Label Maker 2.02.10 + Portable [2011, Создание этикеток, обложек]
- FabulousMP3 2.12.02 Portable [2012, Аудио конвертер]
Bible Verse 2.02 / Библейский стих [2002, Библейские тексты на рабочем столе]
Bible Verse 2.02 / Библейский стих Год выпуска: 2002Жанр: Библейские тексты на рабочем столеРазработчик: Владимир РыбантСайт разработчика: http://bible.by.ru/Язык интерфейса: Мультиязычный (русский присутствует)Платформа: Windows 98, 2000, XP, 2003, Vista, 2008, 7Системные требования:Поддерживаемые процессоры: 32-разрядный (x86) и 64-разрядный (x64) Intel, AMD Описание: Всякий раз, когда Вы включаете свой компьютер, эта программа напишет на обоях Вашего рабочего стола цитату из Библии. Если вы щелкните по ней мышкой, то появится другая цитата и т.д. Всего программа содержит более 5 …
Установка пакетов иконок 7tsp на Windows 7 и 8
Программа 7tsp служит для быстрой и удобной установки новых системных иконок в легкой, безопасной и быстрой замены иконок в Windows 7. Можно создавать свои собственные темы и пакеты ресурсов и применять их с помощью 7tsp GUI. Патчер позволяет устанавливать пакеты содержащие:
-
новые экраны входа в систему (custom Logon screen)
новые боковые панели (custom side panel bitmap)
темы в виде файлов .theme pack или полноценные .theme со структурой папок новые курсоры, в т.ч. .ani
новые звуковые схемы
новые шрифты
новые системные файлы DLL.
Важно! Устанавливать только на чистую систему, и желательно на оригинальные образы. Перед установкой нового 7tsp пакета иконок, сначала нужно восстановить стандартные, после уже устанавливать новые
Инструкция по роботе с программой
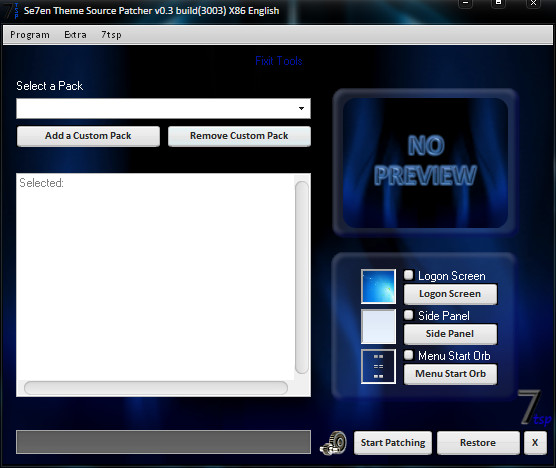
Пакет должен быть в виде архива. Поддерживаются форматы 7z, zip, rar
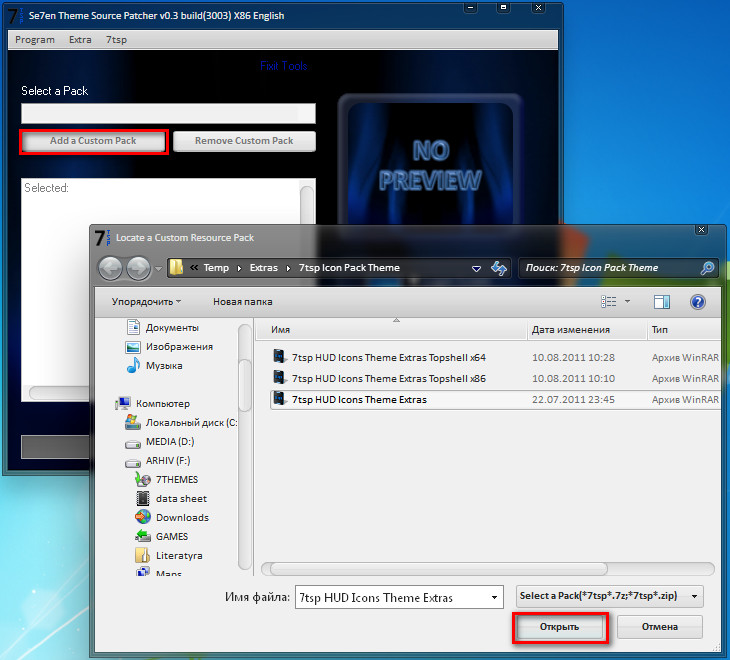
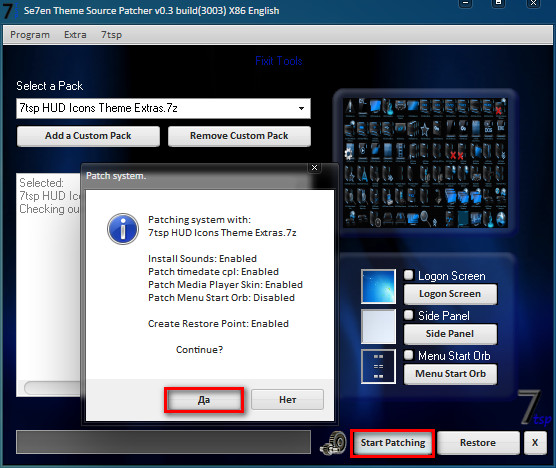
Примечание! В большинстве случаев 7tsp пакеты, содержат не только иконки но и дополнительные элементы интерфейса Windows 7, например изображения для замены вида диспетчера задач, часов и даты, скина Windows Media Player или даже системных звуков. Это все включено потому что такие пакеты могут разрабатываться под определенную тему для Windows 7. Если вам не надо этих дополнений вы можете их отключить перед установкой. Для этого просто открываем контекстное меню Extra > Options, снимаем не нужные нам галочки и нажимаем «Save».
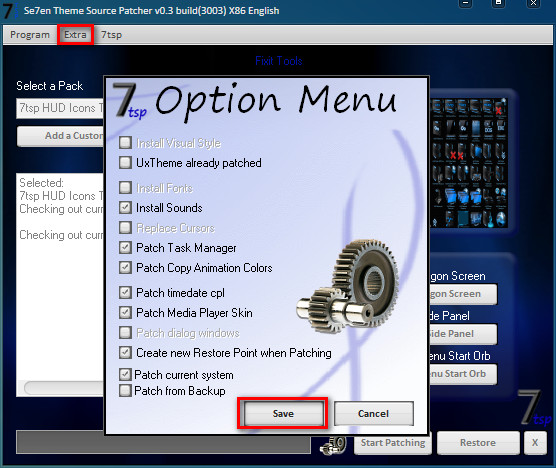
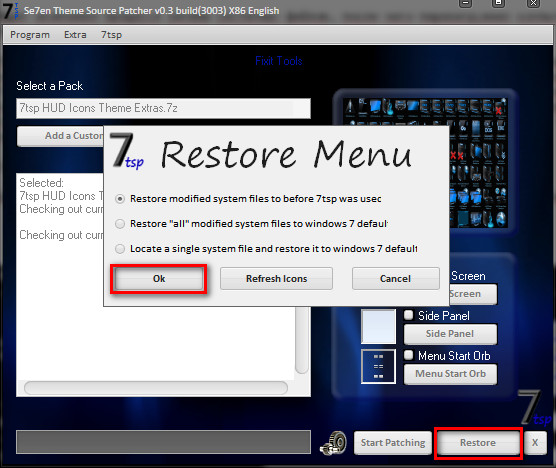
Процедура работы программы при пропатчивании системы.
1. После нажатия на кнопку «Start Patching», 7tsp распаковывает выбранный пакет ресурсов в рабочую папку и начинает поиск файлов в системе, которые необходимо пропатчить. После нахождения необходимых файлов 7tsp создает резервную копию этих файлов, при условии, что резервные копии не были созданы ранее. Если позже Windows Update обновит эти файлы, то резервные копии также будут обновлены.
2. Собирается и сохраняется информация о владельце и правах доступа к пропатчиваемым файлам.
3. Происходит пропатчивание и замена оригинальных файлов.
4. Для пропатченных файлов происходит восстановление владельца и прав доступа.
Пункты меню программы с пояснениями.
Start Patching: Пропатчивание вашей Windows 7
«Options»(Настройки).
Restore: Восстановление пропатченных файлов из резервной копии, сделанной при первом запуске 7tsp.
Для обеспечения дополнительной безопасности патчер по умолчанию создает точки восстановления каждый раз, перед пропатчиванием вашей системы.
Вы можете отключить эту функцию в меню «Options»(Настройки).
Кроме того, можно вручную создавать точки восстановления (меню Program —> Create Restore Point).
Logon Screen:
Чекбокс позволяет указать пропатчивать или нет экран входа в систему, кроме того вы можете указать свое изображение.
Side Panel:
Чекбокс позволяет указать пропатчивать или нет боковой рисунка окон «Свойства системы», «Программы и Компоненты» и др., кроме того вы можете указать свое изображение.
Cursors:
Вы можете указать заменять или нет стандартные курсоры на анимированные.
Explorer.exe:
Вы можете указать патчить или нет файл Explorer.exe.
Debug log:
Здесь вы указать, создавать или нет журнал отладки. Это полезно для тех, кто создает собственные пакеты, для отладки .res-файлов.
Restore File Ownership:
Первый раз, когда файл пропатчивается, 7tsp сохраняет в файл информацию о владельце этого файла. Хотя 7tsp автоматически восстанвливает права пропатченных файлов, вы также можете сделать это вручную, с помощью этой опции.
Clean Icon Cache:
Если после пропатчивания Вы заметили, что не все иконки изменились — воспользуйтесь этой опцией для очистки кэша эскизов.
На этом все. Спасибо, что прочитали статью. Надеюсь, она была Вам полезна.
MInstAll v.02.02.2016 By Andreyonohov Leha342 [2016, Сборник программ]
Год выпуска: 2016Жанр: Сборник программАвтор сборки: Andreyonohov & Leha342Язык интерфейса: РусскийТип сборки: StandardРазрядность: 32/64-bitОперационная система: Windows XP, Vista, 7, 8, 8.1, 10Описание: Перед Вами обновленный 2 февраля 2016 года полюбившийся многим пользователям сборник последних версий самых часто используемых в работе программ от Андрея Онохова. Теперь в новой, более простой и удобной оболочке MInstAll — это новый мастер установки приложений, упрощенный аналог WPI. Данный MInstAll имеет самый оптимальный состав софта для установки на чистые системы. Представленные …
Как сделать свою иконку
Если требуется создать собственную иконку, нарисовать её или конвертировать из простого изображения, то для этого можно использовать вспомогательные программы или преобразовать изображение в значок при помощи онлайн-сервисов. Рассмотрим несколько приложений для создания значков и онлайн сервисов для конвертации обычной картинки в иконку.
Сервис Online-converting
Данный ресурс представляет собой простой конвертер изображения в файл с иконкой.
- Перейдя на сайт, нажимаем по кнопке «Choose file», чтобы загрузить изображение.
- Далее нажимаем на кнопку «Конвертировать».
- После обработки картинки начнется автоматическое скачивание файла со значком.
Сервис Online-convert
Этот ресурс в отличие от предыдущего, имеет несколько дополнительных настроек, при помощи которых можно изменить разрешение и размер картинки, а также при надобности обрезать её края.
- Открыв страницу для загрузки, нажимаем по кнопке «Выберите файлы».
- Далее при желании выставляем настройки преобразования.
- Нажимаем на кнопку «Начать конвертирование».
После завершения операции начнется автоматическое скачивание готового файла на компьютер.
IcoFX
IcoFX – это продвинутый редактор иконок с обширным функционалом. Приложение платное, но его можно использовать в течение 30 дней без регистрации. Интерфейс программы имеет поддержку русского языка и интуитивно понятен.
Загрузить программу с официального сайта
После установки редактора для создания собственной иконки нам потребуется проделать следующие шаги:
- Запускаем IcoFX и открываем в нем файл картинки, из которой нужно создать иконку.
- При надобности редактируем изображение при помощи инструментов программы.
- После этого нажимаем по кнопке с картинкой логотипа Windows.
- Далее отмечаем галочкой вариант «Резкость после изменения размера» и выставляем уровень настройки. Так как после уменьшения изображения зачастую иконка выглядит размытой, рекомендуется использовать самые маленькие картинки, чтобы минимизировать искажение.
- Нажимаем «OK».
Иконка готова, и её можно сохранить, воспользовавшись одноименным пунктом в меню «Файл».
Axialis IconWorkshop
Эта программа работает по схожему принципу с предыдущей. У неё меньше возможностей для редактирования изображений, но для создания собственной иконки имеются все нужные функции. К сожалению, приложение не имеет русскоязычного интерфейса.
- После установки запускаем программу и нажимаем «Use Trial Version».
- Открываем в ней файл изображения, из которого будем создавать иконку.
- При надобности редактируем картинку при помощи инструментов программы.
- После этого нажимаем по кнопке с изображением буквы «I».
- Далее нажимаем кнопку «OK».
Иконка готова, и её можно сохранить в памяти компьютера.
Подытожив нашу инструкцию по смене значков в Windows 10, можно сказать, что самым легким вариантом изменения является использование программы IconPackager, однако она зачастую излишне нагружает систему.
Самым профессиональным вариантом смены иконок будет редактирование файла imageres.dll – такой способ займет большее количество времени и потребует дополнительные навыки от пользователя, но замена иконки в данном случае происходит на системном уровне и не требует в дальнейшем использования сторонних приложений для отображения результата.
Post Views:
3 984
IZotope — Alloy 2 2.02 [2012, Обработка звука]
Год выпуска: 2012Жанр: Обработка звукаРазработчик: IZotopeСайт разработчика: IZotopeЯзык интерфейса: АнглийскийТип сборки: StandardРазрядность: 32/64-bitОперационная система: Windows 2000, XP, 2003, Vista, 2008, 7Системные требования: VST Supporting Host application. Описание: Alloy 2 предоставляет вам основные эффекты для формирования звука ваших треков, возвращая их к жизни с помощью 6 процессоров, разработанных для придания характера для каждого элемента микса. Особенности: — Шесть точных инструментов для того, чтобы смешать в одной интегрированной системе: Эквалайзер, Динамика, Э …
Kung Fu Panda 2: Be The Master 1.0.02 [2011, Arcade]
Год выпуска: 2011Жанр: ArcadeРазработчик: THQСайт разработчика: http://www.kungfupanda2videogame.com/Язык интерфейса: АнглийскийПлатформа: IPhone, IPad, IPod TouchОперационная система: iOS 4.1, 4.2, 4.3Системные требования: iOS 4.1 и вышеОписание: По, становится настоящим воином Kung Fu, но для того чтобы стать истинным Мастером, он должен посвятить себя обучению. Шифу раскрыл ему Тайну Тысячи Прокруток и удивительное путешествие По начинается с первых двух: ЛАПЫ МОЩИ — очутитесь с Шифу в Школе самбо, сильно ударяя и захватывая на вашем пути через учебных макеты, основанные на всех са …
WinTuning 7 2.02 [2011, Настройка, оптимизация системы]
Год выпуска: 2011Жанр: Настройка, оптимизация системыРазработчик: CWTuning SoftwareСайт разработчика: http://www.wintuning.ru/Язык интерфейса: РусскийТип сборки: StandardРазрядность: 32/64-bitОперационная система: Windows 7 Описание: WinTuning 7 — программа, которая предназначена для настройки и оптимизации Windows 7, проверки обновления установленных программ, получения доступа к более чем 80 открытым и скрытым утилитам Windows 7, настройки параметров загрузки компьютера, удаления файлов-мусора с жесткого диска, получения информации о системе, диагностики ОС и устранения неполадок и м …
Как сменить иконку папки на Windows 10
Если вы хотите выделить какую-то папку на общем фоне иконок, чтобы сделать её более узнаваемой, выполните следующие шаги:
- Нажмите на ярлык папки правой клавишей мыши. В появившемся меню кликните по пункту «Свойства». В контекстном меню папки выбираем пункт «Свойства»
- На дисплее тут же появится окошко с различными разделами — перейдите на вкладку «Настройка». В последнем разделе нажмите на кнопку «Сменить значок». Во вкладке «Настройка» жмём на кнопку «Сменить значок»
- Выберите значок среди доступных: прокрутите перечень со значками вправо, чтобы ознакомиться со всеми ярлыками. Если у вас есть своё изображение с нужным форматом ico и вы хотите поставить именно его, нажмите «Обзор». Выберите значок среди предложенных либо нажмите на кнопку «Обзор», если у вас есть своя иконка
- В дополнительном окне «Проводник Windows» найдите папку, где хранится изображение. Кликните по нему левой кнопкой, чтобы выделить, а затем нажмите на «Открыть». Найдите нужный значок в виде файла с расширением ico в «Проводнике Windows»
- Для удобного поиска можно воспользоваться строкой с лупой — просто введите название файла иконки или расширение ico. В поисковую строку введите ico и найдите нужный файл
- Чтобы сохранить изменения, нажмите ОК в окне со списком доступных иконок. После этого значок папки изменится.
Как одновременно заменить все значки папок
Чтобы изменить вид всех папок, нужно прибегнуть к более сложному методу — редактированию реестра в системном окне. Однако этот метод не рекомендуется применять новичкам: лучше воспользуйтесь специальными программами, описанными в разделе «С помощью специальных утилит» в этой статье. Если вы уже уверенный пользователь ПК, тогда можете выполнять манипуляции в системном окне:
- Для вызова системного окна «Редактор реестра» одновременно нажимаем клавиши Win и R — откроется небольшая панель «Выполнить» с единственной строкой «Открыть». В ней печатаем команду regedit. Чтобы система её выполнила, кликаем по ОК либо нажимаем на Enter. В окне «Выполнить» напишите команду regedit
- В следующем окно нажимаем «Да». Так мы дадим разрешение «Редактору реестра» вносить изменения на компьютере. Нажмите «Да», чтобы разрешить системной утилите вносить изменения на устройстве
- Сначала сделаем резервную копию на случай неправильного редактирования реестра. На верхней панели находим пункт «Файл» и кликаем по нему левой кнопкой мышки. В появившемся меню нажимаем на «Экспорт». В меню «Файл» выбираем пункт «Экспорт»
- В новом открывшемся окне выбираем папку, в которой будет храниться копия. Даём соответствующее имя файлу. Затем нажимаем «Сохранить». Называем и сохраняем копию в любой папке
- Теперь можно приступать к самому редактированию. Дважды кликаем по третьей основной ветке — HKEY_LOCAL_MACHINE. Открываем папку HKEY_LOCAL_MACHINE двойным кликом
- Поочерёдно переходим в следующие блоки в той же левой части окна: Microsoft — Windows — CurrentVersion — Explorer — Shell Icons. Папка Shell Icons должна находится в разделе Explorer
- Если последней папки Shell Icons вы не нашли, создайте этот раздел самостоятельно: жмём правой клавишей мышки по разделу Explorer, выбираем в контекстном меню «Создать», а потом щёлкаем по пункту «Раздел». Называем его соответствующим образом. Если у вас нет папки Shell Icons, создайте её с помощью контекстного меню раздела Explorer
- Кликаем по Shell Icons. На правой панели кликаем правой клавишей по пустой области для вызова меню. В нём выбираем «Создать», а потом — «Строковый параметр». В качестве названия для новой записи реестра указываем цифру 3. Кликните по пункту «Создать», а затем — «Строковый параметр»
- Кликаем по ней правой кнопкой и выбираем «Изменить». Можно также просто дважды нажать на неё левой кнопкой мышки. Кликните по «Изменить» в контекстном меню только что созданного параметра
- В небольшом окне в строке для значения записи вставляем путь к файлу, где должно быть обязательно указано его имя и расширение ico. Жмём на ОК. В строке «Значение» пишем путь к файлу ico, который должен быть установлен в качестве иконки
- Если у вас 64-разрядная система, путь к конечной папке Shell Icons на левой панели будет немного другой: Wow6432Node — Microsoft — Windows — CurrentVersion — Explorer. Далее повторяем те же шаги, что и для 32-разрядной системы.
- Закрываем все окна и перезагружаем устройство. После запуска ОС вы увидите, что иконки всех папок изменились.
Зачем нужно менять иконки папок в Windows 10
Изменение внешнего вида папок в операционной системе — полезная функция, которую часто недооценивают. Ведь она позволяет:
- увеличить скорость работы — визуальное восприятие куда быстрее реагирует на индивидуальные рисунки, а не на текст. Поэтому выбрать нужную папку куда проще, когда она выглядит по-особенному;
- обеспечить приятный внешний вид папок — можно выбрать те иконки, которые нравятся. Это даёт огромный простор для творчества в создании уютной рабочей среды;
- создать визуальные подсказки для других пользователей — рисунки могут быть не только индивидуальны, но и полезны. Обычно рисунок подбирают под стать содержимому папки. Так, к примеру, на папку с техническими документациями можно повесить гаечный ключ. Это позволит людям, впервые севшим за ваш компьютер, быстро найти то, что им необходимо.
Обычно иконки папок хранятся по пути Windows/Icons. Но чтобы найти все иконки папок на компьютере, достаточно ввести в систему поиска запрос .ico.
Где взять подходящие картинки?
Источников очень много. Не буду их перечислять. Уверен, что Вы сами найдете их через поисковые системы. Вам достаточно указать запрос «скачать иконки для Windows» и в результатах поиска выбрать любой из сайтов. Обычно на таких ресурсах можно загрузить элементы разной тематики. Полистайте, посмотрите и скачайте понравившиеся изображения.
В большинстве случаем файлы будут иметь расширение «png», что не совсем подходит для достижения поставленной нами цели. Нам нужны элементы «ico», которые сможет обработать ОС. Но решить проблему можно очень просто с использованием стороннего приложения Aveiconifier. Она выполняет преобразование в нужный формат всего за несколько секунд.
Скачать
Интерфейс состоит из двух мини-окон:
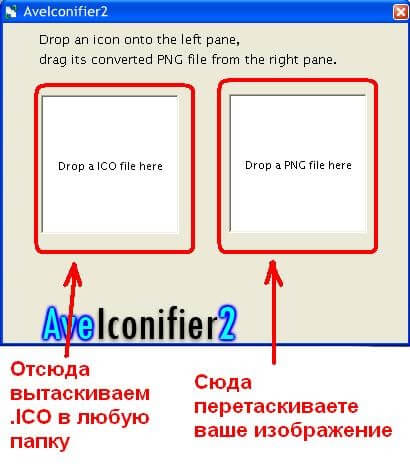
В правое перетягиваем (удерживая левую кнопку мыши) скачанные файлы «png». А с левого вытягиваем в заранее подготовленную папку готовые иконки в формате ico.
Все просто, согласитесь! Минимум времени и усилий – и получаете ожидаемый результат.
Автор рекомендует:
- Меняем разрешение экрана Windows 10
- Меняем шрифт в Windows 10 — тонкая настройка
- Возвращаем «Персонализацию» в Windows 7
- На ноутбуке вместо букв печатаются цифры
IconPackager 5.0 + RUS [2009, Изменение иконок]
Год выпуска: 2009Жанр: Изменение иконокРазработчик: Stardock CorporationСайт разработчика: http://www.stardock.com/Язык интерфейса: Русский + АнглийскийПлатформа: Windows 2000, XP, Vista, 7Системные требования:Процессор: Pentium III 1 ГГцПамять: 256 MBВидеокарта: 16 бит, 1280×800 Свободное место на жестком диске: 50 MBОписание: IconPackager – одна из лучших программ для изменения иконок Windows. Поддерживается возможность изменения как отдельных иконок, так и применение готовых наборов для глобальной смены большинства иконок операционной системы. С помощью этой программы Вы сможете и …
Magic Particles 3D 2.02 + Portable [2011, Редактор спецэффектов]
Год выпуска: 2011Жанр: Редактор спецэффектовРазработчик: AstralaxСайт разработчика: http://www.astralax.ru/Язык интерфейса: РусскийПлатформа: Windows 2000, XP, Vista, 7Описание: Magic Particles — это специализированный редактор спецэффектов. Пылающий текст, летящая комета, танец осенних листьев под порывами ветра, снежная вьюга и разноцветный туман, извивающиеся щупальца диковинных тварей, причудливые силуэты растений — все эти (и многие другие!) образы могут быть не только созданы в этой программе, но и вставлены в ваши фотографии и видеозаписи. Дополнительная информацияПрограмма будет …
HyperCam 2.23.02 Repack [2010, Захват экрана]
Год выпуска: 2010Жанр: Захват экранаРазработчик: Hyperionis Technology, LLCСайт разработчика: http://www.hyperionics.com/Язык интерфейса: РусскийПлатформа: Windows 2000, XP, XP x64, Vista, Vista x64, 7, 7 x64 Описание: HyperCam — это программа для захвата видео, которая делает запись в AVI файл непосредственно с Вашего монитора. Также может записывать звук с Вашего микрофона. (Идеально для создания презентационных роликов). HyperCam поддерживает текстовые аннотации, звук, и экранные примечания (идеален для создания автоматических демонстрационных версий программ!). Вы можете также выбрат …
выступить у вас на вечеринке
ТОЛЬКО ДЛЯ WINDOWS 10! Размещение папок на панели быстрого доступа в проводнике Windows
В новой операционной системе Windows 10 имеется ещё одна возможность быстро открыть важные и часто используемые папки. Теперь это можно сделать при помощи специальных закладок в проводнике Windows.
Область в проводнике Windows, куда можно добавлять закладки называется «Панель быстрого доступа» и расположена она в левой части окна:
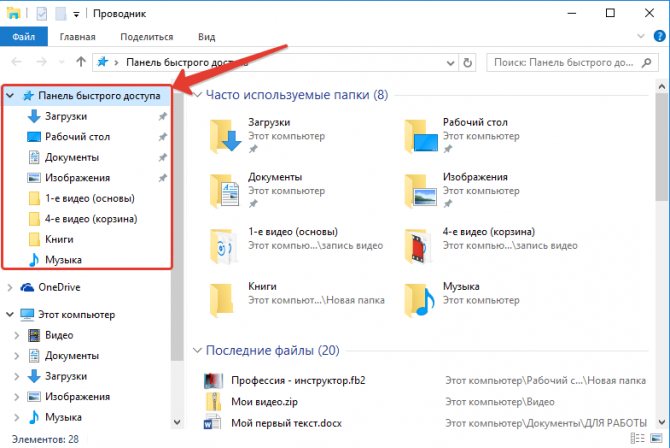
В эту панель можно добавлять любую папку для того чтобы открывать её быстро, без надобности лазить и искать по всему компьютеру. Около закреплённых папок отображается значок канцелярской кнопки. Если у вас на компьютере установлена операционная система Windows 10, то, я думаю, вам такая возможность покажется очень полезной. Также в этой же панели будут появляться те папки, которые вы открывали последними.
Закрепить папку в панели быстрого доступа очень просто! Нужно найти на компьютере папку, которую вы хотите закрепить на панели быстрого доступа, нажать по ней ПКМ и выбрать «Закрепить на панели быстрого доступа»:
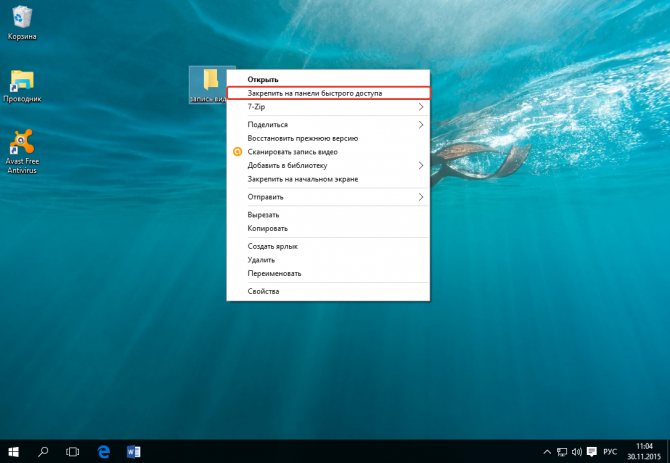
После этого выбранная папка сразу же отобразится на панели быстрого доступа в проводнике Windows:
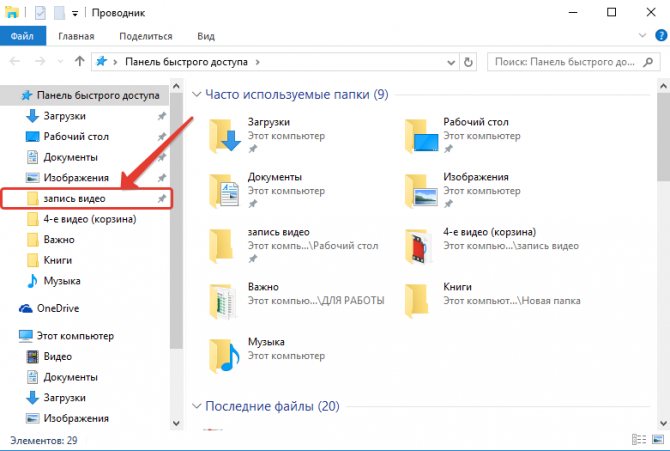
Обратите внимание на значок канцелярской кнопки рядом с закреплёнными папками. Те папки на данной панели, которые не имеют этого значка – не закреплены, а просто являются последними открытыми папками, которые будут постоянно меняться
Специальные приложения для смены значка
Существует несколько программ, которые умеют изменять иконки в Windows 10. Иногда они также содержат в себе и встроенные наборы значков. Рассмотрим в подробностях четыре самых популярных приложения.
IconPackager
IconPackager — это программа, разработанная фирмой Stardock, которая специализируется на изменении интерфейса Windows. В ней уже есть на выбор несколько наборов иконок. Также тут имеется возможность скачивать дополнительные пакеты значков и изменять их на собственное усмотрение. Приложение платное, но его можно использовать в течение 30 дней без регистрации на английском языке.
После скачивания и установки приложения, при первом запуске нажимаем «Start 30 Day Trial».
Далее вводим адрес своей электронной почты и жмем «Continue».
Далее можно будет воспользоваться встроенными пакетами значков или загрузить собственные из интернета. Потребуется сделать следующее:
В разделе «Customize» имеется возможность создавать собственные пакеты. Открыв его, можно заменить любой значок, кликнув «Change Icon» из контекстного меню выбранной иконки.
Появится окно для добавления нового значка в набор. После окончания редактирования нажимаем «Save Icon Package» для сохранения изменений.
Se7en TSP
Эта программа умеет изменять стандартные, а также некоторые системные значки. Изначально она разрабатывалась для семерки, но сейчас работает и на десятой версии ОС. Приложение распространяется бесплатно.
Загрузить установочный пакет с сайта 7themes
Se7en TSP не нужно инсталлировать на компьютер – потребуется только извлечь файлы из архива и запустить приложение. На сайте программы имеется обширный выбор разнообразных пакетов значков. Чтобы добавить их в программу, потребуется проделать следующее:
- Скачиваем подходящий пакет иконок.
- Далее запускаем приложение и нажимаем «Add a Custom Pack».
- В проводнике выбираем скачанный файл набора и нажимаем «Открыть».
- Пакет значков откроется в программе. Чтобы его применить, воспользуемся функцией «Start Patching».
- После этого приложение запросит создание точки восстановления Windows – выберите вариант на свое усмотрение.
- Далее, для того чтобы иконки изменились, потребуется перезагрузка системы.
- Иногда пакеты значков для данного приложения имеют дополнительные настройки элементов ОС, например, в них можно изменить системный шрифт или анимацию диалоговых окон. Настроить эти опции можно, выбрав пункт «Extra» в меню и отметив нужные варианты.
IconTo
IconTo — это бесплатная программа для изменения системных значков и иконок каталогов. Она имеет большое количество встроенных вариантов, к которым можно добавить собственные. Также программа способна создать иконку из графических файлов или извлечь её из библиотек dll или программ. Интерфейс приложения имеет поддержку русского языка.
Чтобы при помощи IconTo сменить значок у файла или системных элементов, потребуется проделать следующее:
- Из меню диска системы или файла, которому мы будем изменять значок, выбираем вариант «IconTo — Изменить иконку».
- Откроется окно приложения, где для начала нажимаем «Укажите иконку».
- Далее выбираем файл со значком и загружаем его.
- Нажимаем по нему в окне IconTo, чтобы обозначить свой выбор.
- Кликаем по кнопке «Установить иконку».
- После проделанных операций стандартный значок будет изменен на выбранный.
Resource Hacker
Данная программа используется для изменения системных файлов ОС, а также ресурсов любых других приложений. С её помощью можно поменять как системные иконки, так и изменить значок стороннего приложения. Resource Hacker бесплатная утилита без поддержки русского языка, однако при надобности в сети можно найти к ней русификатор.
После установки можно приступать к изменению иконок. Большинство системных значков содержатся в файле imageres.dll, который находится по адресу C:\Windows\System32 . Редактировать эту библиотеку нужно, обязательно предварительно сохранив копию оригинального файла, а также получив к нему полный доступ в его свойствах.
Итак, чтобы поменять значки при помощи Resource Hacker нам понадобится сделать следующее:
- Запускаем приложение и открываем в нем файл imageres.dll.
- Открываем раздел «Icon».
- Выбираем значок для замены, и из его контекстного меню нажимаем «Replace Icon».
- Далее нажимаем «Open file with new icon».
- Выбираем нужный файл на диске и нажимаем «Replace».
- Сохраняем внесённые изменения, воспользовавшись кнопкой с иконкой дискеты.
Значки поменяются после перезагрузки системы.
Иконки : Mega PNG [2008, Графическое оформление]
Год выпуска: 2008Жанр: Графическое оформлениеРазработчик: jurassicИздательство: jurassic devsite: http://www.cwer.ru/user/jurassicЯзык интерфейса: английскийПлатформа: Windows XPСистемные требования: Win9x ,WinMe ,Win2000 ,WinXP ,Win2003 ,WinNTОписание: Большой сборник различных качественных и красочных иконок! Подойдут для всего, оформить систему, украсив папочки и ярлыки, сделать менюшку в телефоне, украсить веб-сайт или программу, достаточно проявить фантазию! Вобщем, есть где разгуляться! Кол-во: 600 шт.Тип: PNG — иконки разных размеров в одном наборе: 250х250 256х256 128х128 437х …
IconPackager 5.0 + RUS [2009, Изменение иконок]
Год выпуска: 2009Жанр: Изменение иконокРазработчик: Stardock CorporationСайт разработчика: http://www.stardock.com/Язык интерфейса: Русский + АнглийскийПлатформа: Windows 2000, XP, Vista, 7Системные требования:Процессор: Pentium III 1 ГГцПамять: 256 MBВидеокарта: 16 бит, 1280×800 Свободное место на жестком диске: 50 MBОписание: IconPackager – одна из лучших программ для изменения иконок Windows. Поддерживается возможность изменения как отдельных иконок, так и применение готовых наборов для глобальной смены большинства иконок операционной системы. С помощью этой программы Вы сможете и …
Скачать IconPackager 5.10 для Windows 10, 7 русская версия
IconPackager — это обновленный мощный и удобный инструмент, который позволяет пользователям ПК менять под свой вкус интерфейс персонального компьютера. Пользователь может изменить большое количество иконок в операционной системе, при чем можно поменять как все иконки, так и некоторые на выбор пользователя. Также, иконки можно создавать самостоятельно.
Это программное средство можно назвать самым универсальным и мощным для настройки интерфейса операционной системы на сегодняшний день среди конкурентов.
К особенностям IconPackager относят:
возможность создания пакетов. Система может использовать те значки, которые задал пользователь. Если пользователь загружает новый пакет, то будут использованы новые значки вместо используемых по умолчанию. Программа позволяет изменять более ста значков, которые использует операционная система. Чтобы изменить одиночный значок, необходимо открыть файл значка и заменить на другой .ico файл. Также в программном средстве имеются разные категории значков для операционной системы. возможность изменения настроек значков, то есть изменение размеров значков, на тот, который необходим пользователю (размеры 16 на 16, 32 на 32, 48 на 48)
Важно помнить и то, что если значок будет не одного из указанных выше размеров, то выглядеть он может неправильно.Кроме того, если использовать IconDeveloper можно менять значки
Итак, IconPackager позволяет пользователю изменить под себя интерфейс системы и даже улучшить ее работу, что позволяет облегчить работу с ОС для пользователя.
Утилита IconTo
Более функциональная, чем предыдущая. Но суть её такая же. Я рекомендую именно данный софт для новичков.
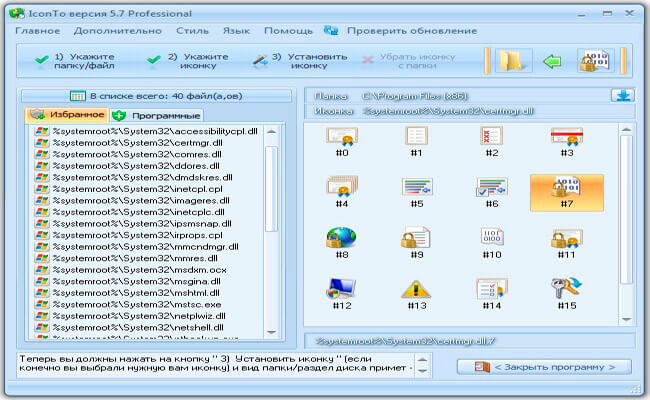
- Русское меню и компоненты управления;
- Встроенный преобразователь PNG в ICO. Вам не нужно использовать дополнительный софт для переформатирования файлов;
- Работает, как с группами элементов, так и с отдельно взятыми папками / ярлыками / файлами;
- Интуитивно понятное окно программы. Разберется даже новичок.
Скачать
Уверен, Вы даже не подозревали, насколько всё просто и бесплатно! Теперь знаете, как скачать иконки для папок Windows 7 для изменения внешнего вида. Жду Ваших замечаний, пожеланий. От благодарностей (в виде репостов) тоже не откажусь.
Описание
IconPackager позволяет менять практически любой значок или иконку в операционной системе. Данную утилиту также можно использовать для изменения внешнего вида папок и ярлыков. При этом качество установленных значков отличное, несмотря на довольно маленький размер. На сегодняшний день IconPackager — это одна из самых универсальных и мощных, но в то же время удобных программ для настройки интерфейса в операционной системе Windows. Утилита позволяет настраивать функции Windows, которые недоступны в стандартном пользовательском интерфейсе. Некоторые из этих функций могут улучшить работу системы, что позволит немного облегчить вашу работу на ПК. Некоторые возможности IconPackager, без сомнения, позволяют назвать данное приложение одним из лучших среди программ подобного типа.
Изначально IconPackager будет использовать иконки, которые вы установили в качестве пакета по умолчанию. Если вы скачаете другой пакет, программа введет значки нового пакета вместо старых. В то же время вы можете редактировать более 100 различных изображений, которые включает ваша операционная система. Существуют разные категории значков для Windows. Вы можете изменить любой из них в диалоговом окне «Открыть файл», указав нужное название файла с расширением ico. Вы также можете редактировать и сами иконки с IconDeveloper.
Большинство из настроек программы выполнить довольно просто, но есть несколько важных нюансов. Обычно никто не знает, что иконки в наборе только стандартных размеров: 16х16, 32х32 и 48х48. Многие программы не поддерживают другие форматы. На самом деле, некоторые даже не поддерживают размер 48 x 48.
Программы для замены иконок в Windows 10
Существует множество программ, позволяющих изменить иконки папок и файлов. Многие из них выполняют это в атоматическом режиме. Одни программы заменяют значки сразу всех документов в то время, как другие помогают, к примеру, изменить формат изображения для создания самих иконок. Рассмотрим некоторые из них:
- Icon Changer. Эта небольшая утилита проста в использовании и запускается без установки в систему. Достаточно загрузить её для того, чтобы менять все иконки по нажатию одной кнопки. По умолчанию, вместо значков Windows 10 она ставит значки Windows 7, но при необходимости можно загрузить и собственные пакеты иконок;
Icon Changer является небольшой утилитой, не требующей установки
ICO Factory позволяет менять формат картинок на формат иконок
Dr. Folder позволяет менять внешний вид сразу большого количества папок
IconTo позволяет изменять внешний вид значков жёстких дисков и внешних носителей
Пакеты значков на разных сайтах
Чтобы быстро придать индивидуальности компьютеру, можно скачать пакеты значков с различных сайтов. Вот некоторые из них:
- https://www.winscreen.ru/icon/ — стильный сайт, на котором можно найти множество иконок для Windows 10. Отличается большим выбором необычных по форме и стилистике значков. К примеру, можно установить иконки в стиле компьютера Железного человека из кинокомиксов Marvel;
На сайте WinScreen можно найти большое количество пакетов необычных значков
На сайте WINZORO иконки разделены по категориям, которые облегчают поиск нужных пакетов значков
Сайт Icons8 отличается оргомным количеством бесплатных иконок для Windows 10 и наличием поиска по тегам
Сайт Oformi специализируется на кастомизации рабочего стола, поэтому обратить внимание пользователь может не только на иконки, но и на курсоры мыши и необычные темы для Windows 10
[Android] Armed Heroes Online 4.02.02 [2015, RPG, MMORPG Online]
Год выпуска: 2015Жанр: RPG, MMORPG OnlineРазработчик: KORAMGAMEСайт разработчика: http://ah.koramgame.comЯзык интерфейса: Русский + АнглийскийПлатформа: AndroidСистемные требования: Android 2.1 или более поздняя Описание: Armed Heroes Online — классика стиля MMORPG для андроид в мире фэнтези! Выбирайте героя и отправляйтесь на поиски приключений. А они зависят прежде всего от вашего выбора — торговцем продавайте артефакты, воином идите войной на боссов или же найдите свой собственный способ заработать. Как говорится — все в ваших руках! В ваших, и в руках ваших союзников, игра-то онлайн …
Плагины + Визуализации + Скины и иконки для AIMP 2 [2010, Дополнения к AIMP 2]
Год выпуска: 2010Жанр: Дополнения к AIMP 2Разработчик: AIMP DevTeamСайт разработчика: http://www.aimp.ru/Язык интерфейса: Мультиязычный (русский присутствует)Платформа: Windows ХР, Vista, 7Описание: Набор скинов, плагинов, иконок и визуализаций для аудиоплеера AIMP на любой вкус Скины копируем в папку C:Program FilesAIMP2Skins Иконки в C:Program FilesAIMP2Icons Визуализации в C:Program FilesAIMP2PlugIns AIMP2: Skin Editor (Редактор обложек), которая предназначена для создания обложек плеера. Просто для интелектаДизайнер Сергей Рюмин окончательно покинул проект. Чтобы не нарушать авторск …
Иконки : Scrap Icons (2008)
Год выпуска: 2008Жанр: Графические файлы (иконки)Издательство: jurassicТип издания: лицензияЛекарство: Не требуетсяПлатформа: WindowsСистемные требования: Win9x ,WinMe ,Win2000 ,WinXP ,Win2003 ,WinNTОписание: Большой сборник различных качественных и красочных иконок! Подойдут для всего, оформить систему, украсив папочки и ярлыки, сделать менюшку в телефоне, украсить веб-сайт или программу, достаточно проявить фантазию! Вобщем, есть где разгуляться! Количество — 84 icons . Разрешение — PNGДоп. информация: Для конвертации PNG в ICO используйте утилиту Ave Iconifier. Для применения (уста …
RonyaSoft CD DVD Label Maker 2.02.10 + Portable [2011, Создание этикеток, обложек]
Версия: 2.02.10 + PortableГод выпуска: 2011Жанр: Создание этикеток, обложекРазработчик: RonyaSoftСайт разработчика: http://www.ronyasoft.com/products/cd-dvd-label-maker/Язык интерфейса: Мультиязычный (русский присутствует)Платформа: Windows 2000, 2003, 2008, XP, Vista, 7 Описание: RonyaSoft CD DVD Label Maker — программное обеспечение для дизайна этикеток и красивых обложек для вашего видео, mp3 диска, а данных, фото слайд-шоу. Простота в использовании, с помощью мастеров позволяет создавать обложки всего за несколько кликов. Программа содержит шаблоны — этикетки для CD, Slim CD, DVD, D …
FabulousMP3 2.12.02 Portable [2012, Аудио конвертер]
Год выпуска: 2012Жанр: Аудио конвертерРазработчик: ToshiСайт разработчика: http://hp.vector.co.jp/authors/VA009014/index_e.htmЯзык интерфейса: АнглийскийТип сборки: PortableРазрядность: 32-bitОперационная система: Windows XP, Vista, 7 Описание: FabulousMP3 — это аудио процессор многополоснного сжатия, который может быть использован для редактирования и улучшения звуковых свойства ваших MP3 и WAV файлов. Программа предоставляет несколько настроек, которые дают вашей музыке звучать более плавно и нежно, громче или же наоборот, сделать музыку более тихой, но более чистой на звук, ручная н …