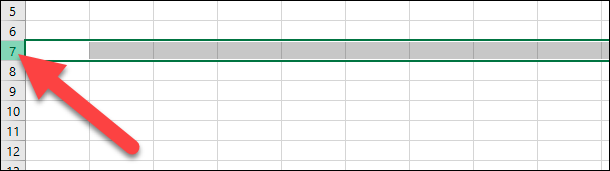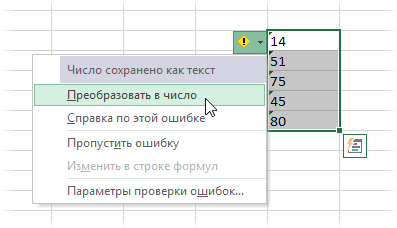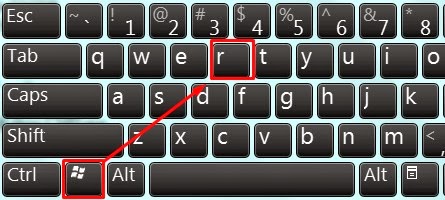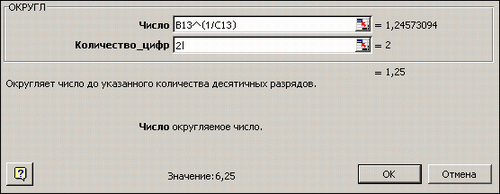Деление окружности на любое число равных частей
Содержание:
- Пошаговый алгоритм разложения на множители с помощью деления «уголком»:
- Дополнительные возможности аудиоредактора
- Деление одночлена на многочлен
- Как HDD разбить на разделы с помощью инструментов Вин 10
- Как разделить аудиофайл за 3 шага
- Windows установлен – как не потерять данные при разбиении?
- Разбивка аудиозаписей: онлайн или в программе?
- Как создать разделы во время установки Виндовс 10?
- Делители числа 20.
- Как разделить диск на два диска Windows 10 с помощью программ?
- Сумма цифр числа 20.
- Как работать с математическим калькулятором
- Управление логическими дисками «винчестера»
- Как разделить экран в Windows XP
Пошаговый алгоритм разложения на множители с помощью деления «уголком»:
0) Запишите многочлен в стандартном виде, то есть так, чтоб степени одночленов стояли по убыванию.
Пример:
\(6x^2+6+x^3+11x\) записываем как \(x^3+6x^2+11x+6\)
1) Подбором найдите один из корней многочлена.
Для этого вместо \(x\) подставьте по очереди числа: \(±1,±2,±3,±4,±5\) и т.д. Число, которое сделает многочлен нулем и будет его корнем.
Пример:
\(x^3+6x^2+11x+6\)
Подставим \(1\). Имеем: \(1^3+6 \cdot 1^2+11\cdot 1+6=24\) — не равно нулю. Ищем дальше.
Подставим \(-1\). Получим: \((-1)^3+6\cdot (-1)^2+11\cdot (-1)+6=-1+6-11+6=0\) – значит \(-1\) корень нашего многочлена.
Матхак! Пробуйте сначала числа, на которые свободный член делиться нацело. В данном случае свободный член \(6\), поэтому в первую очередь нужно пробовать числа: \(±1,±2,±3\) и \(±6\).
2) Поделите исходный многочлен на \(x-x_0\), где \(x_0\) – найденный корень. Процесс деления многочлена на многочлен сильно похож на обычное деление в столбик — поэтому и называется деление «уголком».
а) Запишите многочлены как числа при делении столбиком:
б) Подберите такой одночлен, чтобы при умножении его на \(x\), получалось первое слагаемое исходного многочлена, то есть в нашем случае \(x^3\). Очевидно, что таким одночленом будет \(x^2\).
в) Умножьте этот одночлен на делитель и запишите результат под исходным многочленом. Таким образом, мы умножаем \(x^2\) на \(x+1\) и получаем \(x^3+x^2\).
г) Теперь точно так же, как в случае деления натуральных чисел, поставьте знак минус, проведите горизонтальную черту и сделайте вычитание.
д) Повторите шаги б) – г) только уже с новым многочленом:
— подберите такой одночлен, чтобы при умножении на \(x\) первое слагаемое было таким же, как в новом многочлене: в нашем примере этим одночленом будет \(5x\).
— умножьте этот одночлен на делитель: умножив \(5x\) на \(x+1\) получим \(5x^2+5x\).
— вычтите получившиеся многочлены:
е) И вновь повторяем шаги б) – г) до тех пор, пока после вычитания не останется ноль.
3) Запишите новый вид многочлена, представив его как произведение делителя и частного.
\(x^3+6x^2+11x+6=(x+1)(x^2+5x+6)\)
Матхак! Если есть сомнения в правильности разложения, можно проверить его раскрытием скобок – в результате должен получиться исходный многочлен.
Проверим наш случай: \((x+1)(x^2+5x+6)=x^3+5x^2+6x+x^2+5x+6=x^3+6x^2+11x+6\).
Получен исходный многочлен, значит, поделили правильно.
Матхак! Если в результате деления у вас в остатке получился не ноль, значит, скорее всего, в решении есть ошибка.
Давайте теперь решим пример с применением изученного материала.
Пример: Решите неравенство \(x^4-3x^3+6x-4≥0\).
Решение:
|
\(x^4-3x^3+6x-4≥0\) |
Найдем один из корней многочлена слева. Проверим \(1\). |
|
\(1: 1^4-3·1^3+6·1-4=0\) |
Поделим многочлен \(x^4-3x^3+6x-4\) на \((x-1)\) уголком. Однако замечаем, что у нас нет слагаемого с квадратом. Чтоб нам было удобнее решать, запишем вместо него выражение \(0·x^2\) (ведь его значение равно нулю, а значит оно ничего не меняет в исходном многочлене). |
|
Запишем новый вид нашего неравенства. |
|
|
\((x-1)(x^3-2x^2-2x+4)≥0\) |
С первой скобкой все хорошо, а вот вторую надо бы разложить еще. Так как высшая степень в ней — куб, то мы можем попробовать разложить методом группировки, что проще чем деление в столбик. У первых двух слагаемых вынесем за скобку \(x^2\), а у третьего и четвертого – минус двойку. |
|
\((x-1)(x^2 (x-2)-2(x-2))≥0\) |
Теперь выносим общую скобку \((x-2)\) за скобку. |
|
\((x-1)(x-2)(x^2-2)≥0\) |
Но и это еще не все, потому что \(x^2-2\) можно разложить с помощью формулы сокращенного умножения «разность квадратов»: \(a^2-b^2=(a-b)(a+b)\). |
|
\((x-1)(x-2)(x-\sqrt{2})(x+\sqrt{2})≥0\) |
Вот сейчас все готово для применения метода интервалов. |
|
Запишем ответ. |
Ответ: \((-∞;-\sqrt{2}]∪∪[2;∞)\).
Дополнительные возможности аудиоредактора
Перед тем, как разбить mp3 файл на части, вы можете его отредактировать или улучшить. Для этого аудиоредактор предлагает следующие функции:
- Склейка песен и наложение нескольких аудиодорожек друг на друга.
- Автоматическое выравнивание громкости при соединении двух файлов или записи озвучки.
- Инструменты для создания эффектов: измените темп песни, добавьте эхо, измените голос, создайте атмосферу.
- Извлечение аудио из видео, с CD-диска или запись голоса с помощью микрофона.
Теперь вы знаете, как разрезать большой аудиофайл на части. Конечно, можно воспользоваться онлайн-платформами для обработки звука, но они предлагают минимум функций по настройке аудио и экспортируют результат в одном формате без настройки качества.
Лучшим решением будет воспользоваться программой АудиоМАСТЕР. Она предлагает удобный русскоязычный интерфейс, встроенные эффекты и инструменты для монтажа. С ее помощью можно создавать качественную озвучку, разделять аудио и соединять файлы. Скачайте редактор и получите впечатляющий результат!
Деление одночлена на многочлен
Не существует тождественного преобразования, позволяющего разделить одночлен на многочлен.
Допустим, мы захотели разделить одночлен 2xy на многочлен 5x + 3y + 5.
Результатом этого деления должен быть многочлен, перемножение которого с многочленом 5x + 3y + 5 даёт одночлен 2xy. Но не существует многочлена, перемножение которого с многочленом 5x + 3y + 5 давало бы в результате одночлен 2xy, поскольку перемножение многочленов даёт в результате многочлен, а не одночлен.
Но в учебниках можно встретить задания на нахождение значения выражения при заданных значениях переменных. В исходных выражениях таких заданий бывает выполнено деление одночлена на многочлен. В этом случае никаких преобразований выполнять не нужно. Достаточно подставить значения переменных в исходное выражение и вычислить получившееся числовое выражение.
Например, найдём значение выражения при x = 2.
Выражение представляет собой деление одночлена на многочлен. В данном случае мы не сможем выполнить какие-либо преобразования. Единственное, что мы сможем сделать — это подставить число 2 в исходное выражение вместо переменной x и найти значение выражения:
Как HDD разбить на разделы с помощью инструментов Вин 10
Если ваш накопитель новый или относительно новый, то есть на нем много свободного пространства, чтобы «отщипнуть» его под дополнительный том и разделить физический накопитель на два логических, можно воспользоваться следующим способом.
Это работает после установки ОС. При установке сделать все можно с помощью инсталлятора.
- Нажать правой кнопкой мыши на кнопке «Пуск» и выбрать «Управление дисками».
- В верхней части открывшегося интерфейса отображаются подключенные тома, в нижней физические носители.
- Чтобы разделить диск С на два, кликните по нему ПКМ и выберите опцию «Сжать».
- Система предложит выбрать количество памяти, которое будет выделено под том D. Под системный раздел рекомендую оставить 20–25 Гб, но можно и больше.
- Том С уменьшится, а в управлении разделами появится неразмеченная область. Кликните по ней ПКМ и выберите «Создать простой том».
- Установите требуемый размер и выберите букву нового раздела из доступных.
Новый диск автоматически отформатируется и появится в списке доступных устройств. Аналогично без потери данных можно разделить внешний винчестер, вопрос только, зачем это вам вообще надо?
Как разделить аудиофайл за 3 шага
Как разделить звуковой файл mp3 на части? Следуйте пошаговой инструкции:
Шаг 1. Загрузите аудиотрек
Запустите редактор и выберите подходящее действие. Вы можете открыть файл с компьютера, извлечь звуковую дорожку из видео или CD-диска, записать голос с помощью микрофона.
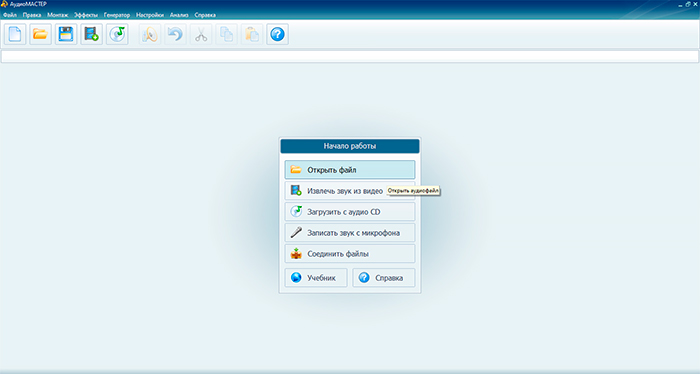
Для импорта трека укажите папку и файл
Шаг 2. Разбейте аудио на несколько частей
Разделение аудиодорожек лучше всего проводить на определенных участках звуковой волны. Есть несколько вариантов монтажа: по местам тишины и пауз, по времени и смыслу. Первые три варианта подойдут при создании рингтона или для уменьшения размера файла. По смыслу аудио можно обрезать при обработке озвучки.
Чтобы было удобно разделить mp3 файл на части по тишине, необходимо детально увидеть аудиоволну и паузы. Для этого увеличьте масштаб отображения с помощью колесика мышки или кнопки «+» в нижней части экрана.
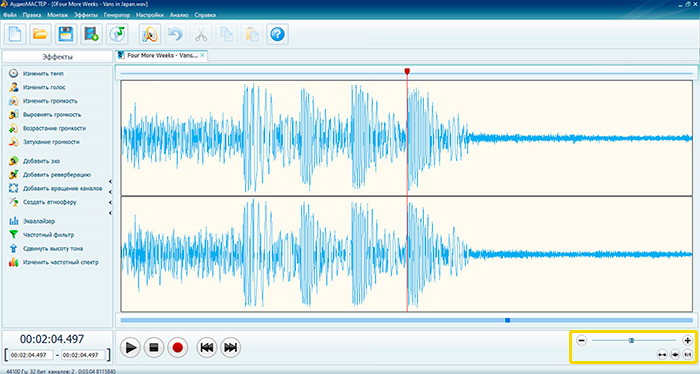
Также можно в 1 клик установить минимальный и максимальный масштаб

Для разделения по тишине установите ползунок на месте снижения графика
Для выделения звуковой дорожки в нужных участках быстрее всего воспользоваться мышкой. Установите бегунок в начале отрезка и, потяните в сторону, удерживая левую кнопку.
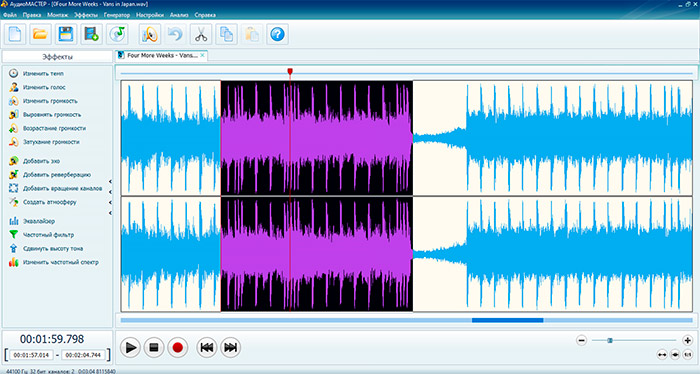
Выделенная область будет обозначена темными цветами
Если вам необходимо разрезать музыку на части точно по времени, устаноте продолжительность промежутков вручную. Для этого в нижнем левом углу введите значения в соответствующие окошки. Так вы настроите начало и конец композиции с точностью до секунд. Чтобы не ошибиться с продолжительностью, вы можете перемещать метку воспроизведения по дорожке. Время нужного момента будет отображено внизу экрана.
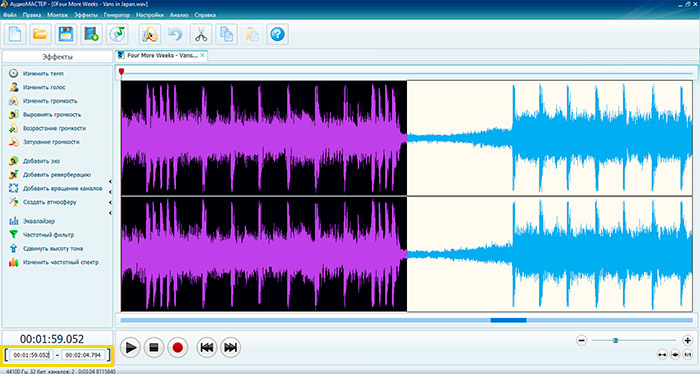
Этот способ подходит для того, чтобы разделить музыку на равные части
После выделения необходимо сохранить фрагмент. Кликните по нему правой кнопкой мыши и в появившемся списке выберите действие «Сохранить выделенное».
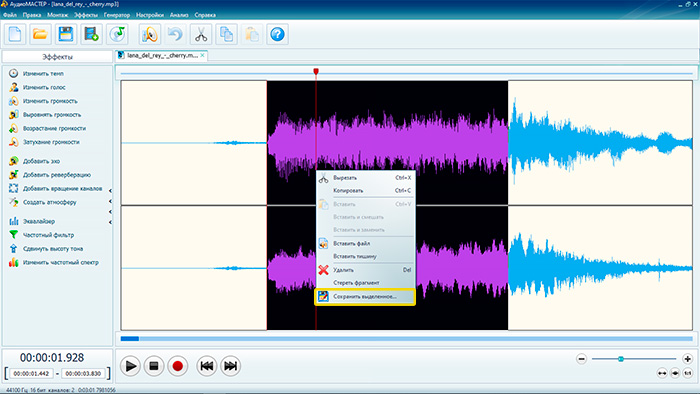
Программа сохранит только указанный участок аудиодорожки
Шаг №3. Сохранение выделенных кусков аудиозаписи
Далее АудиоМАСТЕР попросит указать расширение, в котором следует сохранить отрезок. Вы можете экспортировать файл в WAV, MP3, FLAC и других форматах.
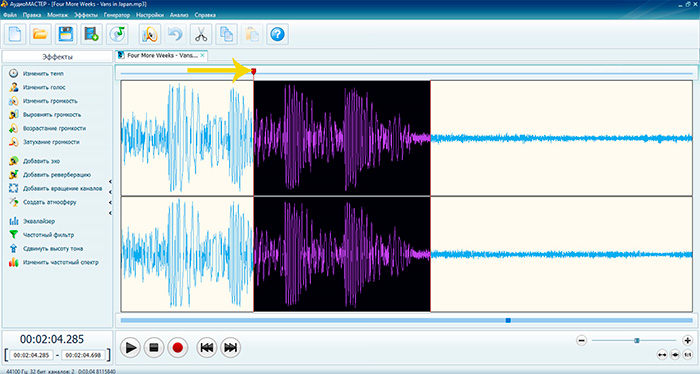
У вас будет возможность настроить дискретизацию, стереорежим и битрейт
Процесс сохранения нужно повторить со всеми фрагментами. В названии файлов необходимо вручную ввести нумерацию, так как приложение экспортирует результат с исходным именем.
Если вам необходимо разделить трек на участки, которые идут друг прямо за другом, выделите мышкой первый отрезок и сохраните его. Затем сдвиньте левую границу выделения вправо, отмечая уже следующий фрагмент. Таким образом конечная точка предыдущего отрезка останется зафиксированной и станет началом следующего куска.
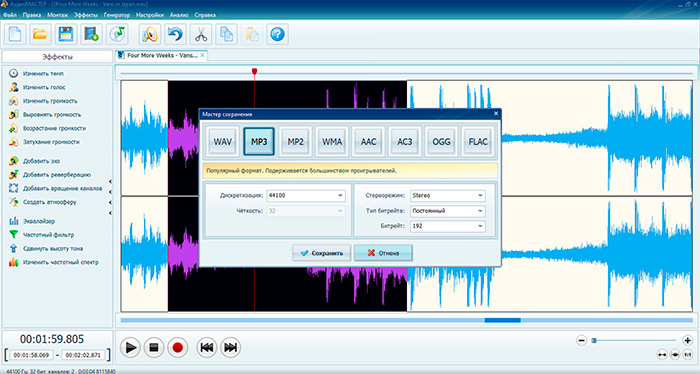
Выполните эти действия со всеми нужными отрезками
Windows установлен – как не потерять данные при разбиении?
Уже давно прошли те суровые времена, когда после проведения подобных манипуляций носители форматировались, вся информация уничтожалась. Конечно же, не хотелось бы заново переустанавливать ОС, тратить на это время.
Сейчас всё намного проще – есть встроенная утилита Disk Management, существует масса бесплатного софта. А теперь обо всём по порядку.
Начнем с варианта, не предполагающего установку дополнительного ПО – обойдемся системными возможностями.
Необходимо запустить средство управления дисками. Чтобы это сделать, вызываем консоль «Выполнить», нажав на клавиатуре комбинацию Win + R . Вводим в строку следующую команду:
- Спустя несколько секунд отобразиться окно требуемой службы, в котором увидите все накопители и логические разделы.
- Выбираем тот, который необходимо поделить на части (в рассматриваемом случае – это С), потом щелкаем правой клавишей мышки, в меню активируем «Сжать том…»:
Появившееся диалоговое окно предлагает указать объем сжимаемого пространства. Изначально установлен максимальный лимит. То есть, если оставить как есть, то формируемый раздел займет все свободное место, а диск C останется практически без запаса. Поэтому, рекомендую указывать размер от 10 до 15 тысяч мегабайт.
Многих интересует, какой оптимальный размер системного раздела Windows 10? Я изначально по привычке оставлял 50 Гб (для «семерки» хватало), но после скачивания обновлений понял – нужно не менее 100 Гб. А если устанавливаете кучу программ дополнительных, то можно смело выделять и все 150 гигов.
Как только операция закончиться, то у Вас отобразиться новый логический раздел в виде неразмеченной области. Пока что он недоступен для записи файлов. Необходимо кликнуть по нему правой кнопкой мышки и выбрать команду «Создать…том»:
Отобразится окно, где выбираете букву диска, указываете необходимый объем и производиться форматирование. Всё это делается за несколько шагов:
Как только «мастер» завершит процедуру, можно смело пользоваться созданным местом хранения файлов. Откройте «Мой компьютер» и сами в этом убедитесь.
На самом деле, описанный инструмент может запутать новичков, поскольку много манипуляций. Поэтому советую перейти к рассмотрению бесплатных сторонних приложений.
Автор рекомендует:
- Как создать идеально чистый рабочий стол Windows 10
- Как настроить OpenVPN на Windows 10
- Как открыть и эффективно использовать Диспетчер задач Windows 10
- Как быстро установить Linux в Windows 10
- Как отключить Xbox DVR в Windows 10, полностью удалить Xbox?
Разбивка аудиозаписей: онлайн или в программе?
Для обработки аудиотреков можно использовать онлайн-сервисы или программное обеспечение на ПК. Первый вариант предлагает быстрое разрезание треков без дополнительных опций. Также у веб-платформ часто установлено ограничение на количество загруженных файлов в день.
Если вы планируете часто редактировать звуковые дорожки, вам потребуется программа для разделения аудиофайлов на части. Софт на компьютер предлагает больший функционал и не требует стабильного интернет-соединения. Воспользуйтесь приложением АудиоМАСТЕР. Оно предлагает удобный интерфейс на русском языке и работает на Windows XP, 7, 8, 10.
Чтобы обрезать частями аудио, необходимо загрузить приложение на компьютер. Вы можете бесплатно скачать программу для работы с аудиофайлами по кнопке ниже. Затем пройдите стандартные этапы инсталляции: ознакомьтесь с лицензионным соглашением, укажите папку и создайте ярлык на рабочий стол.
Как создать разделы во время установки Виндовс 10?
Если вы ставите систему с чистого листа, то ситуация вообще простая. Не нужно никакого стороннего софта.
Просто вставляете флешку с образом ОС (заготовленную ранее), дожидаетесь загрузки приветственного окна и переходите к пункту «Выборочная установка»:
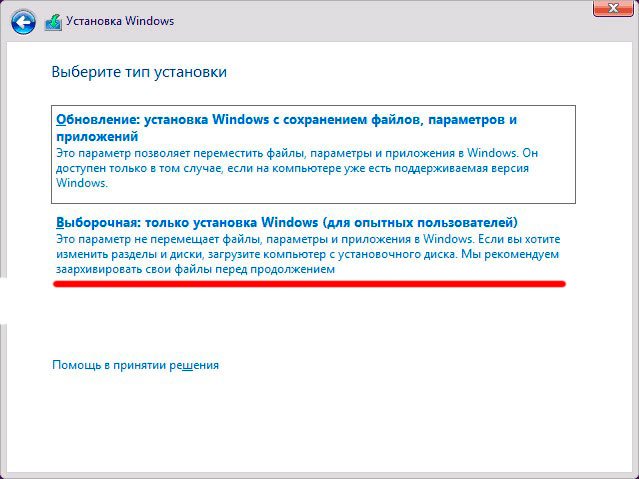
- Далее увидите перечень накопителей, а под ним – доступные операции. Сразу же отмечу, что сохранить информацию не удастся. В любом случае данные удалятся.
- Необходимо отыскать в списке главный диск (у него будет самый большой объем), выделить его и «Удалить». В результате этого у Вас отобразиться «Незанятое пространство». С ним и будем работать далее.
- Нажимаем по надписи — «Создать» и указываем размер системного раздела Windows 10. Рекомендую не менее 100000 Мб.
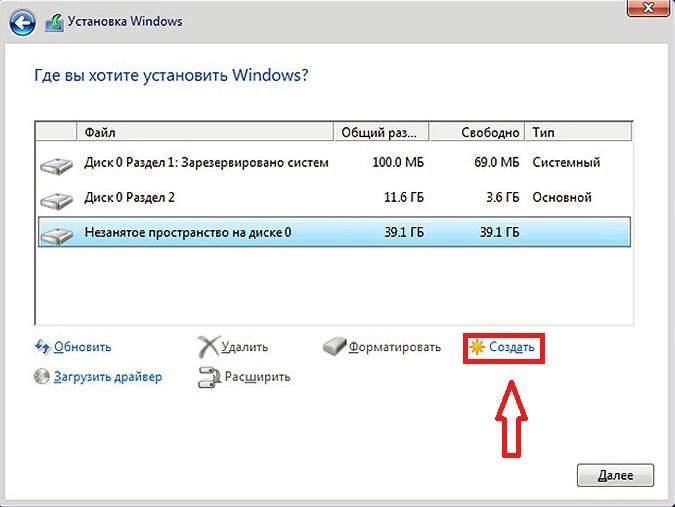
- После указанной процедуры неразмеченная область уменьшится. Снова выбираем опцию создания и указываем объем второго тома. Здесь уже на Ваше усмотрение – либо оставляем как есть (все свободное пространство), либо указываем нужное значение – если намерены разбить накопитель не на 2, а на 3 и более частей.
- По окончанию стоит выделить поочередно вновь сформированные элементы и «Форматировать», чтобы они потом сразу же определялись системой Виндовс.
Теперь вы знаете, как разбить жесткий диск при установке Windows 10. Элементарно, согласитесь!
Несмотря на простоту описанных шагов, я рекомендую проявить максимальную внимательность, чтобы случайно не отформатировать хранилище с важными данными. Особенно это актуально, когда в компьютере установлено несколько HDD или SSD носителей. К сожалению, нередки случаи удаления ценной информации. Восстановить её потом реально с помощью специального программного обеспечения, но это займет немало времени и эффективность не всегда высокая.
Если по теме «как разделить диск C на два диска» имеются вопросы, пожелания – пишите их в конце статьи, где расположена форма комментирования.
Делители числа 20.
(что бы не забыть запишите все делители числа 20 в блокнот.)На какие целые и(или) натуральные числа делится число 20?
Число 20 делится на следующие целые, натуральные числа (все делители числа 20): 1, 2, 4, 5, 10, 20
На какие четные числа делится число 20?
Число 20 делится на следующие четные числа (четные делители числа): 2, 4, 10, 20
На какие нечетные числа делится число 20?
Число 20 делится на следующие нечетные числа (нечетные делители числа): 1, 5
Сколько делителей имеет число 20?
Число 20 имеет 6 делителей
Сколько четных делителей имеет число 20?
Число 20 имеет 4 четных делителя
Сколько нечетных делителей имеет число 20?
Число 20 имеет 2 нечетных делителя
Какие двухзначные числа делятся на 20?
На число 20 делятся следующие двухзначные числа: 20, 40, 60, 80.
Какое наименьшее двухзначное число делится на 20?
Наименьшее двухзначное число которое можно разделить на число 20 есть число 20
Какое наибольшее двухзначное число делиться на 20?
Наибольшее двухзначное число которое можно разделить на число 20 есть число 80
Сколько двухзначных чисел делятся на 20?
Таких чисел — 4.
Какие трехзначные числа делятся на 20?
На число 20 делятся следующие трехзначные числа: 100, 120, 140, 160, 180, 200, 220, 240, 260, 280, 300, 320 и другие.
Какое наименьшее трехзначное число делится на 20?
Наименьшее трехзначное число которое можно разделить на число 20 есть число 100
Какое наибольшее трехзначное число делиться на 20?
Наибольшее трехзначное число которое можно разделить на число 20 есть число 980
Сколько трехзначных чисел делятся на 20?
Таких чисел — 45.
Какие четырехзначные числа делятся на 20?
На число 20 делятся следующие четырехзначные числа: 1000, 1020, 1040, 1060, 1080, 1100, 1120, 1140, 1160, 1180, 1200, 1220 и другие.
Какое наименьшее четырехзначное число делится на 20?
Наименьшее четырехзначное число которое можно разделить на число 20 есть число 1000
Какое наибольшее четырехзначное число делиться на 20?
Наибольшее четырехзначное число которое можно разделить на число 20 есть число 9980
Сколько четырехзначных чисел делятся на 20?
Таких чисел — 450.
Как разделить диск на два диска Windows 10 с помощью программ?
Прежде чем публиковать материал, я ознакомился с различными утилитами. Самыми удобными и простыми оказались следующие:
- Aomei Partition Assistant
- Minitool Partition Wizard
Кликнув по ссылкам выше можно скачать софт с официальных сайтов.
Начну в первой в списке:
- Во время установки можно выбрать русский язык – это существенный плюс;
- Как только инсталляция завершиться, на рабочем столе появиться ярлы для запуска ПО;
- В главном окне увидите перечень разделов, а слева меню операций;
- Разбить диск на разделы Windows 7 8 10 можно, выделив нужный накопитель и нажав на пункт «Разделить…». Отобразиться визуальная модель, где путем перетаскивания «круга» можно регулировать размер будущего тома:
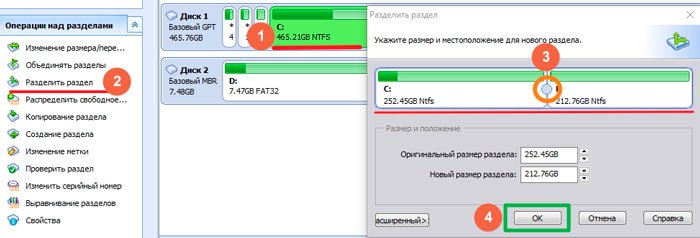
- Чтобы задействовать изменения стоит в левом верхнем углу главного окна нажать на кнопку с «галочкой» — Применить. Утилита попросит перезагрузить систему для произведения нужных операций. Соглашаемся!
- Дожидаемся пока в оболочке PreOS Aomei Partition Assistant сделает все необходимое. Когда ПК загрузится, то увидите в проводнике новый раздел.
Теперь переходим к инструкции, как разделить жесткий диск Windows 10 приложением Minitool Partition Wizard. Суть практически ничем не отличается от предыдущего софта, вот только интерфейс программа имеет англоязычный. Но это не должно стать помехой со следующей инструкцией:
Устанавливаем на ноутбук, запускаем и видим главное окно:
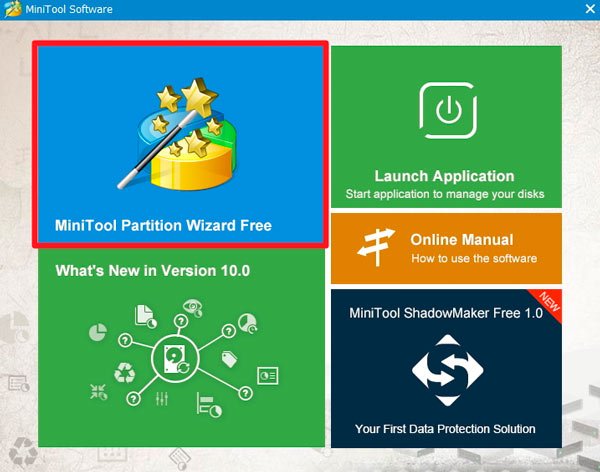
Переходим непосредственно к «Мастеру» (выделен на скриншоте выше красной обводкой), выделяем том, который нужно поделить на две части и слева в списке кликаем по команде «Split Partition». С помощью формы вводим нужные значения или перетаскиваем графический регулятор вправо-влево для оптимальной настройки:
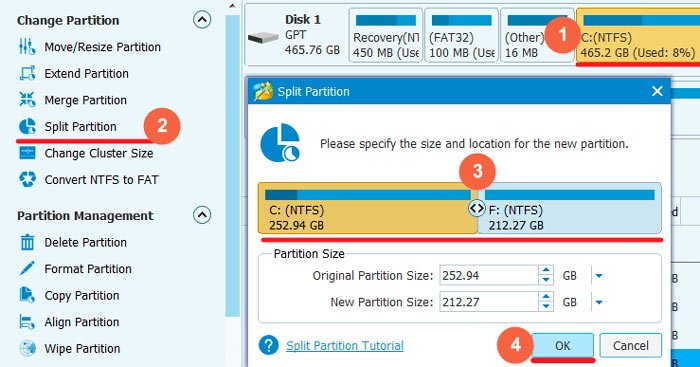
Возвращаемся в основное окно и кликаем «Apply» для подтверждения операции с разбиения. Далее произойдет перезапуск Виндовс, утилита в режиме предзагрузки сделает необходимые манипуляции. Подождите минут 5-10.
Сумма цифр числа 20.
Сумма цифр числа 20 равна 2
Произведение цифр числа 20.
Произведение цифр числа 20 равна 0
Квадрат числа 20.
Квадрат числа 20 равен 400
Куб числа 20.
Куб числа 20 равен 8000
Квадратный корень числа 20.
Квадратный корень числа 20 равен 4.4721.
Число 20 в двоичной системе счисления.
Запись числа 20 в двоичной системе счисления выглядит так: 10100
Количество значащих нулей в двоичной записи числа 20 = 3
Количество едениц в двоичной записи числа 20 = 2
(что бы не забыть запишите число 20 в двоичной системе счисления в блокнот.)Число 20 в шестнадцатеричной системе счисления.
Запись числа 20 в шестнадцатеричной системе счисления выглядит так: 14
(что бы не забыть запишите число 20 в шестнадцатеричной системе счисления в блокнот.)Число 20 в восьмеричной системе счисления.
Запись числа 20 в восьмеричной системе счисления выглядит так: 24
(что бы не забыть запишите число 20 в восьмеричной системе счисления в блокнот.)Число 20 не является простым!
Как работать с математическим калькулятором
| Клавиша | Обозначение | Пояснение |
|---|---|---|
| 5 | цифры 0-9 | Арабские цифры. Ввод натуральных целых чисел, нуля. Для получения отрицательного целого числа необходимо нажать клавишу +/- |
| . | точка (запятая) | Разделитель для обозначения десятичной дроби. При отсутствии цифры перед точкой (запятой) калькулятор автоматически подставит ноль перед точкой. Например: .5 — будет записано 0.5 |
| + | знак плюс | Сложение чисел (целые, десятичные дроби) |
| — | знак минус | Вычитание чисел (целые, десятичные дроби) |
| ÷ | знак деления | Деление чисел (целые, десятичные дроби) |
| х | знак умножения | Умножение чисел (целые, десятичные дроби) |
| √ | корень | Извлечение корня из числа. При повторном нажатие на кнопку «корня» производится вычисление корня из результата. Например: корень из 16 = 4; корень из 4 = 2 |
| x2 | возведение в квадрат | Возведение числа в квадрат. При повторном нажатие на кнопку «возведение в квадрат» производится возведение в квадрат результата Например: квадрат 2 = 4; квадрат 4 = 16 |
| 1/x | дробь | Вывод в десятичные дроби. В числителе 1, в знаменателе вводимое число |
| % | процент | Получение процента от числа. Для работы необходимо ввести: число из которого будет высчитываться процент, знак (плюс, минус, делить, умножить), сколько процентов в численном виде, кнопка «%» |
| ( | открытая скобка | Открытая скобка для задания приоритета вычисления. Обязательно наличие закрытой скобки. Пример: (2+3)*2=10 |
| ) | закрытая скобка | Закрытая скобка для задания приоритета вычисления. Обязательно наличие открытой скобки |
| ± | плюс минус | Меняет знак на противоположный |
| = | равно | Выводит результат решения. Также над калькулятором в поле «Решение» выводится промежуточные вычисления и результат. |
| ← | удаление символа | Удаляет последний символ |
| С | сброс | Кнопка сброса. Полностью сбрасывает калькулятор в положение «0» |
Управление логическими дисками «винчестера»
Управлять разделами жёсткого накопителя можно через контекстное меню каждого из них. В них представлен набор команд, необходимых для работы.
Сжатие раздела
Команда на сжатие логического диска задаётся в контекстном меню.
- Щёлкнем правой кнопкой мыши по разделу и в открывшемся контекстном меню выбираем «Сжать том».
В контекстном меню выбираем «Сжать том»
- Вводим размер сжимаемого пространства в мегабайтах и щёлкаем клавишу «Сжать».
Вводим размер сжимаемого пространства и щёлкаем клавишу «Сжать»
Создание раздела
Новый раздел создаётся в свободной области жёсткого накопителя, которая ещё не относится к форматированному тому. Внизу консоли «Управление дисками» это пространство подсвечено ярко-зелёным цветом, а в строке легенды обозначается как «Свободно».
- По завершении сжатия раздела щёлкаем правой кнопкой по незанятому пространству и в контекстном меню выбираем «Создать простой том».
Щёлкаем правой кнопкой по незанятому пространству и в контекстном меню выбираем «Создать простой том»
- Запустится «Мастер создания простого тома».
После запуска «Мастера создания простого тома» нажимаем «Далее»
- Указываем размер нового тома.
Указываем размер нового тома
- Присваиваем диску литеру (букву).
Присваиваем диску литеру (букву)
- Определяемся с файловой системой, размером кластера и меткой тома.
- Проводим форматирование раздела.
Проводим форматирование раздела
- В последнем окне нажимаем на кнопку «Готово» и создаём новый логический диск.
Нажимаем на кнопку «Готово»
Форматирование раздела
- В контекстном меню выбираем команду «Форматировать».
Выбираем команду «Форматировать…»
- Можно установить слово для метки тома, выбрать файловую систему для переформатирования. Размер кластера рекомендуется оставить по умолчанию. Нажимаем на «ОК».
Выбираем метку тома, файловую систему NTFS и нажимаем на «ОК»
После проведения переформатирования том готов к использованию.
Изменение литеры раздела
- В контекстном меню выбираем пункт «Изменить букву диска или путь к диску».
Выбираем пункт «Изменить букву диска или путь к диску»
- В раскрывшемся окне кликаем по кнопке «Изменить», меняем литеру и нажимаем на «ОК».
Меняем литеру раздела и нажимаем на «ОК»
Объединение разделов
Когда возникает необходимость сократить количество логических дисков, проводится объединение двух в один совместный логический диск. Перед объединением необходимая информация с удаляемого логического диска копируется на другой диск или на съёмный носитель.
Чтобы объединить один диск с другим:
- Выделяем том, который хотим присоединить, и вызываем контекстное меню. Нажимаем на «Удалить том».
Выделяем том, вызываем контекстное меню и нажимаем на «Удалить том»
- В раскрывшемся окне появится сообщение, что все данные тома будут удалены. Подтвердить удаление.
Подтверждаем удаление
- На месте удалённого тома появится раздел со статусом «Свободно». Выделяем его и в контекстном меню выбираем «Удалить раздел».
- Для присоединения пустого тома к нужному логическому диску кликаем правой кнопкой мыши по секции, к которой будет присоединён пустой раздел, и в контекстном меню выбираем «Расширить том».
Кликаем правой кнопкой мыши по секции, к которой будет присоединён пустой раздел, и в контекстном меню выбираем «Расширить том»
- В следующем окне отмечаем пустой том и выполняем присоединение к основному тому.
Отмечаем пустой том и выполняем присоединение к основному тому
После завершения объединения перезагрузите Windows 7, чтобы избежать ошибок и потери информации.
Как разделить экран в Windows XP
Для того, чтобы разделить свой дисплей по середине горизонтально или вертикально, в первую очередь, необходимо открыть два приложения, скажем Word и Excel. Теперь нажмите на одну из вкладок в панели задач Windows, а затем нажмите и удерживайте клавишу CTRL на клавиатуре. Удерживая нажатой клавишу CTRL, нажмите на на панели задач на другую вкладку. Сейчас они должны быть выбраны обе (они должны иметь более темный фон, чем другие вкладки).
Разделение экрана, также называемое многоэкранным, — это техника, часто используемая при редактировании видео, для одновременного отображения двух или более видеороликов на одном экране. Используя эту функцию, вы можете создавать фантастические эффекты, например, класть вас и клонировать себя, разговаривая друг с другом.
Перейдите на вкладку «Разделить экран» на «Фильморе», чтобы получить доступ к библиотеке макетов. Выберите макет, который подходит вам лучше всего, и перетащите его на видеодорожку на временной шкале, как показано ниже. Перетащите каждый из ваших исходных видеоклипов в область, где вы хотите их удалить. Примечание. Вы можете выбрать параметр поля и выбрать конкретный цвет, если хотите добавить границу поля в каждый клип. Вы также можете нажать кнопку динамика, чтобы отключить видео. Перетаскивая ползунок, вы также можете настроить время начала каждого клипа.
Теперь, когда оба приложения выбраны на панели задач, щелкните правой кнопкой мыши на любой из них и выберите Tile Vertically
из контекстного меню опций. Теперь вы должны получить Word на одной стороне экрана и Excel с другой стороны! Если вы хотите разместить их в альбомной ориентации, а не книжной, просто выберите опцию Tile Horizontally
.
Вы также можете разделить экран между тремя или более приложений, просто выбрав больше приложений в панели задач! Довольно просто! Так можно разделить экран, если у вас один монитор. Если у вас есть более одного монитора, вы не сможете разделить экран между окнами программ на втором мониторе с помощью утилит Windows XP или Windows 7. Обе операционные системы поддерживают несколько мониторов, но они просто расширяют текущий рабочий стол на несколько дополнительных мониторов.
По умолчанию длительность разделения экрана составляет 5 секунд, вы можете перетаскивать маркер экрана вперед или назад, чтобы настроить продолжительность. Вы можете настроить продолжительность во всех стилях разделенного экрана, за исключением экрана «3 сканирования».
Но вы можете навести указатель мыши на разделенный экран, и как только курсор мыши изменит форму, вы можете начать перетаскивание экрана до нужного размера. Компания является большой на новинках этой версии, которая будет последней. Рождество на торте: пользователи версий 7 и 8 могут пройти бесплатную версию 10. Виртуальный рабочий стол позволяет вам моделировать несколько экранов.
Это означает, что вы будете иметь только одну панель задач, и вы можете перетащить приложения на другие мониторы, но не разделить их по методу, описанному выше. В Windows 8.1, каждый монитор может иметь свой собственный рабочий стол, и вы можете разделить несколько программ на нескольких мониторах.